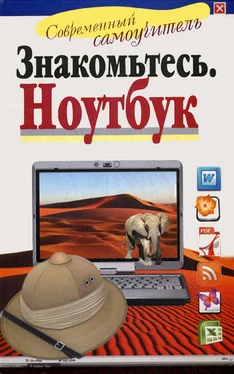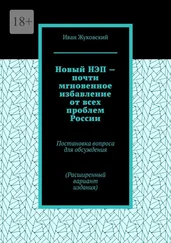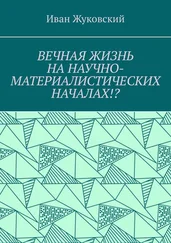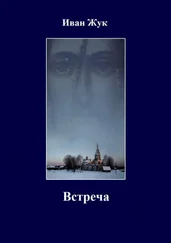Обработка чисел
Так как программа Excel предназначена для обработки чисел, важную роль играет правильная настройка их формата. Для человека число 10 – это просто единица и ноль. С точки зрения Excel эти две цифры могут нести совершенно разную информацию в зависимости от того, обозначают ли они количество работников компании, денежную величину, процентную часть целого или фрагмент заголовка «10 ведущих фирм». Во всех четырех ситуациях это число должно отображаться и обрабатываться по-разному. Excel поддерживает множество форматов: числовой, дата, денежный, общий, финансовый и т. д. Зайдя в Форматирование, вы можете назначить нужный вам вид числа. Например, для текста подойдет общий или текстовой, для вычислений – цифровой, для написания дат – дата.
Обратите внимание: если вы ввели число в ячейку, а вместо него вдруг появилась абракадабра или число превратилось в дату, а дата в число, то, скорее всего, у вас неправильно выбраны параметры числа.
Документы Excel тоже можно распечатать. Как видите, внешний вид программы очень похож на Word, и вы легко найдете нужные функции.
Работаем в Microsoft PowerPoint
Эта программа предназначена для создания презентаций. В программе создается ряд слайдов, которые затем демонстрируются с различными звуковыми или визуальными эффектами. Что мы с вами сейчас на примитивно-любительском уровне и проделаем.
Итак, откроем программу и посмотрим, на что она способна.
Перед вами первый слайд. Сюда можно поместить изображение или текст. Но мы сначала озаглавим свою работу. Нажимаем мышкой на окошко Заголовок и вводим название.
Презентация
И в окне подзаголовок – например, условное название Природа.
Теперь создадим еще один слайд. Для этого в верхнем левом углу нажмем на значок с надписью
Создать слайд. Давайте во второй слайд не будем вводить текст, а вставим в него изображение. Для этого нажимаем кнопку Пуск, справа ищем раздел
Изображения. Заходим в него.
Видим папку с изображениями, заходим в нее.
Выбираем понравившееся изображение, например, файл Хризантема. Нажмите на него два раза левой кнопкой мыши, и он откроется.
Теперь наведите на изображение курсор и нажмите правую кнопку, а из открывшегося окна выберите функцию Копировать. После этого спустите окно с изображениями вниз и наведите курсор мышки на второй слайд в программе PowerPoint. Снова нажмите правую кнопку мыши и выберите функцию Вставить. Сделаем еще один слайд.
Нажмите еще раз на кнопку Сделать слайд. Теперь проделайте еще раз все вышеописанные действия с изображениями, только на этот раз выберите какое-нибудь другое. Например, коалу.
Трех слайдов на первый раз достаточно. Теперь давайте просмотрим уже готовые слайды. Слева сверху вы видите ряд разделов этой программы. Мы сейчас находимся в разделе Главная. Для просмотра слайдов перейдите в раздел Показ слайдов.
Здесь находятся различные настройки, которые вы можете освоить, просто перебирая клавиши и наблюдая, что получается. Перейдем к показу. Нажмите крайнюю слева функцию С начала, и показ начнется. Щелкая левой кнопкой мыши, перелистывайте слайды, пока они не закончатся, а затем при помощи той же кнопки вернитесь к программе.
Другие полезные программы
WinRAR
Что это такое?
WinRAR– это файловый архиватор. Чтобы понять, что это такое, рассмотрим следующую ситуацию. Предположим, у вас в компьютере хранится какой-нибудь близкий вашему сердцу файл, например, музыкальный. Объем такого рода информации всегда большой (специалисты говорят, что файл много «весит»), а соответственно, файл занимает столь дефицитное в вашем компьютере место, которое можно было бы использовать куда продуктивнее. Но и расставаться с файлом не хочется.
Тут-то к вам на помощь и приходит архиватор (в нашем случае – WinRAR).
Если не углубляться в техническую терминологию и изъясняться простым человеческим языком, архиватор позволяет сжимать файлы во много раз, делая их компактными и удобными в обращении, а при необходимости разжимать их до первоначальных размеров.
Как его установить
Шаг 1: Прежде всего вам, конечно, потребуется скачать временную версию.
Сделать это можно здесь http://www.rarlab.com/download.htm.
Когда зайдете на сайт, найдите раздел под названием Localized WinRAR versions (Локализованные версии WinRAR), внутри вы увидите ссылку Russian (Русский). Она нужна вам, чтобы скачать и установить русскую версию.
Читать дальше
Конец ознакомительного отрывка
Купить книгу