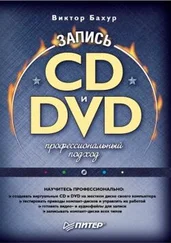Для записи изображений нам нужна только одна команда – Captureиз меню File(рис. 5.39).
Рис. 5.39. Подменю Capture
Используя команду Capture Optionsиз появившегося меню Stop Motion(рис. 5.40), вы можете произвести захват кадра несколькими различными способами (рис. 5.41): это Still Image(Неподвижный кадр) – обычная запись одиночного кадра; Manual Capture(Захват вручную) – запись произвольной последовательности кадров; Time Lapse(Запись по времени) – возможность записывать в автоматическом режиме определенное число кадров в единицу времени. Максимальное число кадров можно ограничить, используя окно Capture Limit.В случае выбора двух последних вариантов активизируется опция Minimum Disk Free Space(Минимум свободного места на диске), при включении которой система предупредит вас, когда места на диске будет не хватать.
Рис. 5.40. Окно Stop Motion
Рис. 5.41. Опции захвата изображения
Привычные нам опции просмотра и параметры изображения настраиваются в окне Video for Windows Capture Option(Параметры захвата видео для Windows) – рис. 5.42, которое вызывается при обращении к пункту меню VfW Settings(Установка видео для Windows) – Stop Motion → VfW Settings.Для режима Previewнастраивается частота кадров.
Рис. 5.42. Настройки параметров видео
...
Внимание! Это частота кадров для выдачи на экран, а не частота захвата.
Для режима Overlayтоже, естественно, ничего настраивать не надо. При работе с оверлейным окном с некоторыми, даже не очень устаревшими, видеокартами почему-то именно в Premiere могут возникать проблемы, например окно не убирается с экрана. В таком случае работайте с опцией Preview.В других программах при том же сочетании платы видеоввода и видеокарты у вас вообще может не быть проблем с выводом на кран. Четыре кнопки выводят уже знакомые нам меню для настройки размера кадра, глубины цвета, типа принимаемого сигнала и компрессии. В нижнем окне – название задействованного драйвера устройства (выбирать его здесь вы не можете).
Если вы выбрали вариант захвата отдельных кадров, в верхней части окна с изображением появляется одна кнопка Capture.После ее нажатия производится захват изображения, а запись на диск осуществляется по команде File Saveиз меню File.В том случае, когда вы выбираете захват последовательности произвольно выбираемых кадров (Manual Capture), окно с изображением имеет две кнопки: Start/ Stopи Done.При каждом захвате вы нажимаете на кнопку Start, она меняет вид и превращается в кнопку Stop, которую нужно нажать для остановки записи. Затем запись можно повторить. Когда все кадры, относящиеся к данной последовательности, записаны, следует нажать на кнопку Done, и на экране появится окно с новым клипом. Вы сохраняете его на диске с помощью команды Save File.
Для автоматической записи видео необходимо выбрать в подменю Captureпункт Movie Capture.При этом в меню появится пункт Movie Capture, а в верхней части окна с изображением – кнопка Recording.Для настройки вызовите панель Project Settings(рис. 5.43), выбрав пункт Recording Optionв меню Movie Capture. Окно Rateсообщает о скорости записи, Report Dropped Frames– о пропущенных кадрах.
Рис. 5.43. Настройка параметров захвата видео
Программа Video Wave
Программа служит для видеоввода и одновременно является простым и понятным средством для монтажа. Конечно, она вряд ли представляет интерес для профессионалов, однако пользователь, не знакомый с теорией видеомонтажа и не имеющий времени на ее освоение, может с помощью этой программы сделать вполне симпатичный ролик, например для поздравления друзей или демонстрации клиенту товаров и услуг своей фирмы.
Интерфейс несколько непривычный для программы монтажа, однако вполне дружелюбный (рис. 5.44).
Рис. 5.44. Интерфейс программы Video Wave
В центре – окно «живого» видео, оформленное в форме телевизионного экрана. Слева – ряд кнопок, многие из которых в начале работы неактивны. Для включения режима захвата видео нажмите кнопку
. В нижней части экрана появится панель с несколькими кнопками и раскрывающимся окном для выбора драйвера устройства, как на рис. 5.42. Нижний ряд кнопок имеет названия, хорошо знакомые нам по меню VidCap и других программ: Video Source, Video Format, Compression.Их функции такие же, как и в других программах. Три кнопки в верхнем ряду служат для записи: Video– режим захвата непрерывной последовательности, Image– запись отдельного кадра, Sequence– запись кадров по выбору пользователя. Эти три варианта захвата уже многократно встречались нам при описании других программ, поэтому подробно останавливаться на них тоже нет смысла. Кнопка Options,как обычно, служит для перехода в меню настроек. Вкладка Capture Option(Параметры захвата) – рис. 5.45 – предназначена для задания каталога, используемого по умолчанию (окно Default Capture Directory).Здесь же выбираем вариант экранного представления изображения: Overlay(Оверлейное окно) или вывод кадров на экран с фиксированной скоростью, от одного до тридцати за секунду. Если при использовании вашей видеоплаты с режимом Overlay возникают проблемы, можно получить реалистичное экранное изображение, установив скорость вывода 25 кадров/с. Не забудьте, что речь идет всего лишь об экранном представлении, а не о скорости захвата кадров.
Читать дальше
Конец ознакомительного отрывка
Купить книгу