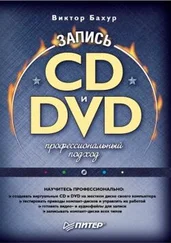Standard– видеостандарт: NTSC, PAL (Europe) – вариант, используемый по умолчанию, PAL M, PAL N, SECAM – российский телевизионный стандарт.
И наконец, Channel(Канал) – настройка каналов для ТВ тюнера.
Еще один важный подпункт меню Options– Compression(Сжатие) – рис. 5.11.
Рис. 5.11. Меню Compession
В окне Программа сжатиявы можете установить алгоритм компрессии или выбрать пункт Без сжатия.Если вам нужны отдельные кадры высокого качества, выбирайте именно этот вариант. А вот если вы собираетесь записывать большие видеофрагменты, без сжатия вряд ли можно будет обойтись. Название шкалы Качество сжатиядезориентирует пользователя: при такой формулировке неясно, что происходит при увеличении значения – уменьшается или увеличивается коэффициент сжатия. На самом деле здесь представлена величина, обратная коэффициенту сжатия: 100 – несжатое изображение, 0 – максимально сжатое. Чем меньше значение, тем меньше размер кадра и соответственно фрагмента, меньше пропущенных кадров, но хуже качество изображения. При этом существенно, каким алгоритмом сжатия вы будете пользоваться. Ниже приведены три варианта (рис. 5.12-5.14). На первом из них – кадр без сжатия, на втором – сжатие Intel Indeo, на третьем – Microsoft Video 1.
Рис. 5.12. Кадр без сжатия
Рис. 5.13. Сжатие Intel Indeo Video 4.4, качество сжатия 50
Рис. 5.14. Сжатие Microsoft Video 1, качество сжатия 50
Комментарии, как говорится, излишни.
...
Если вы собираетесь записывать большие видеофрагменты и предполагаете использовать сжатие, то приобретите устройство, осуществляющее компрессию на аппаратном уровне.
Итак, все готово для записи. Используя меню Capture(захват) – рис. 5.15 – вы можете записать Single Frame(Отдельный кадр), Frames(Кадры) – видеофрагмент, состоящий из отдельных, выбранных вами кадров, и Video(Видео) – непрерывный видеофрагмент.
Рис. 5.15. Меню Capture
Можно воспользоваться пиктографическим меню. Кнопка
аналогична пункту Single Frame,
– запись последовательности кадров, – запись непрерывного видеофрагмента. При нажатии кнопки или использовании соответствующей строки текстового меню запись на диск не ведется. Вы лишь создаете стоп-кадр. Собственно запись осуществляется по команде
Save Single Frame(Сохранить отдельный кадр) из ниспадающего текстового меню
File(рис. 5.16). Конечно, можно записать фрагмент и без создания стоп-кадра, но тогда будет довольно сложно угадать, какой именно кадр вы захватите. Рис. 5.16. Меню File
При сохранении установлен тип файла Microsoft Windows DIB. Не пугайтесь, это всего лишь другое название формата BMP. Вручную задайте расширение. bmp, и файл откроется в PhotoShop и любой подобной программе.
Для записи видео необходимо предварительно задать имя файла. Это делается при помощи команды Set Capture Fileиз того же меню File.По умолчанию стоит имя CAPTURE.AVI. Если вы собираетесь создать несколько фрагментов, перед записью каждого из них вам необходимо указать его имя, иначе вы потеряете предшествующий фрагмент (новый будет сохранен под тем же именем).
При помощи команды Allocate File Size(Установить размер файла) из меню File устанавливается максимальный размер AVI-файла с записью (рис. 5.17). При этом система предусмотрительно сообщает объем свободного места на том диске, где вы хотите разместить запись.
Рис. 5.17. Окно установки размера файла
Если вы хотите записать последовательность из нескольких произвольно выбранных кадров, используйте команду Framesиз меню Captureили кнопку
. При записи появится окно, изображенное на рис. 5.18.
Рис. 5.18. Окно захвата последовательных кадров
Необходимо нажимать кнопку Capture(Захват) во время появления каждого из нужных вам кадров. В центре окна показано количество уже записанных кадров (в нашем примере – 3). Естественно, в данном случае не возникает проблем со скоростью записи.
Если вы хотите получить непрерывный фрагмент, следует выбрать пункт Videoили кнопку
. Откроется окно, показанное на рис. 5.19. Рис. 5.19. Окно захвата видеофрагмента
Здесь необходимо настроить частоту кадров. Для нормального качества она должна быть 24–30 кадров в секунду. В разделе Capture Method(Метод захвата) вы выбираете, будет ли запись производиться непосредственно на диск или в оперативную память. Только имейте в виду, что в системе Windows слова «в оперативную память» на самом деле все равно означают «на диск», поскольку используемая в качестве виртуальной памяти область диска обычно превосходит по объему собственно оперативную память. Следовательно, подобным образом вам не удастся решить проблемы, связанные со скоростью диска.
Читать дальше
Конец ознакомительного отрывка
Купить книгу