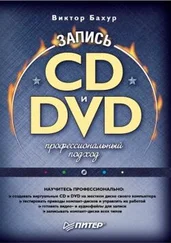Оцифровывать и записывать видео можно, применяя предназначенные специально для этого модули, например VidCap, или находясь непосредственно в программах видеомонтажа. В этой главе подробно описаны особенности захвата кадра при использовании разнообразных программ – от уже упомянутого VidCap до Adobe Premiere.
Наиболее распространенный модуль захвата кадров VidCap
Здесь не обошлось без фирмы Microsoft. Полное название самой распространенной программы захвата кадров – Microsoft VidCap. Она позволяет записывать на диск кадры, последовательности и непрерывные видеофрагменты (рис. 5.6).
Рис. 5.6. Окно программы VidCap
Для работы программы необходимо, чтобы драйвер устройства присутствовал в списке устройств в модуле Мультимедиа,иначе при запуске VidCap вы получите следующее сообщение – см. рис. 5.7:
Рис. 5.7. Сообщение об ошибке
«Вы уверены, что устройство видеозахвата установлено нормально? Проверьте положение переключателей и джамперов (перемычек) на вашем устройстве. Корректно ли установлен драйвер?
Выберите пиктограмму Мультимедиана панели управления для проверки наличия драйвера видеозахвата. Если необходимо установить драйвер, выберите Установку нового оборудования.
При необходимости изменить конфигурацию нажмите кнопку Установки.
Продолжить? Выйти?»
Прочитав сообщение, не пугайтесь и не спешите выйти из программы и вернуться к настройкам. Возможно, в списке драйверов самой программы по умолчанию оказался драйвер отсутствующего (или виртуального) устройства. Согласитесь с предложением продолжить работу и откройте меню Options(Настройки) – рис. 5.8.
Рис. 5.8. Выбор драйвера устройства в VidCap
Нижний раздел ниспадающего меню Optionsпредставляет собой список драйверов. Если вашего устройства нет в списке, возвращайтесь к панели управления и разбирайтесь с установками драйвера. Впрочем, скорее всего, «ваш» драйвер есть в списке, но выбран (отмечен галочкой) другой. Укажите нужный драйвер, и вы, наконец, увидите на экране изображение. Теперь, раз уж мы вошли в меню Options, займемся настройками. Режим экранного просмотра имеет два варианта: Preview(Просмотр) и Overlay(Наложение). В режиме Preview на экран последовательно выводятся отдельные кадры; при выборе Overlay мы видим окно «живого» видео. В этом режиме могут работать видеокарты, поддерживающие Direct Draw (см. главу 3), то есть практически все более-менее современные видеоадаптеры.
...
Режим Preview целесообразно устанавливать только в том случае, если ваша видеокарта не может создавать оверлейное окно (что в наше время крайне маловероятно). В этом режиме иногда возникает дрожание, нечеткость и другие искажения изображения.
Возможно, однако, что в дальнейшем при попытке записать видеофрагмент, состоящий из кадров полного размера (576x768 пикселов), система попросит вас перейти в режим Preview (рис. 5.9). В таком случае последуйте данному совету: на качестве записываемого видео это никак не скажется.
Рис. 5.9. Сообщение об отсутствии драйвера
Переключение между режимами можно осуществлять при помощи кнопок
– режим Previewи
– режим
Overlay.Если выключить оба режима, обновление изображения в окне прекратится.
Для установки параметров кадра – палитры и размера – служит пункт меню Video Format(Видеоформат), вызываемый командами Options → Video Format(см. рис. 5.10).
Рис. 5.10. Окно Video Format
Кнопка Full(Полный) позволяет задать полный кадр (768x576 пикселов), а также половинный и в одну четверть – кадры с размером 384x288 и 192x144 соответственно.
В меню Video Sourceопределяются параметры входного сигнала. В пункте Video Connectorдолжен быть установлен тот источник сигнала, с которого вы собираетесь получать изображение: Tuner– ТВ тюнер, Composite– композитный (VHS) вход, SVideo– S-VHS-вход. Если модуль видеоввода имеет одновременно VHS– и S-VHS-разъемы и ТВ тюнер, вы можете подсоединить к нему сразу два устройства (камеру или видеомагнитофон) и попеременно записывать кадры из разных источников, переключаясь с устройства на устройство непосредственно в VidCap. К сожалению, разница в качестве кадров может быть довольно заметной.
Примите к сведению, что пункт Color(Цвет) – настройка цвета изображения. Brightness– яркость, Contrast– контрастность, Saturation– насыщенность цвета, Hue– цветовой тон (для NTSC).
Читать дальше
Конец ознакомительного отрывка
Купить книгу