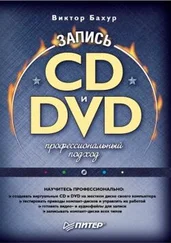После нажатия кнопки OKвы отнюдь не приступите к записи, а всего лишь попадете в новое (на этот раз последнее перед записью) окно – оно показано на рис. 5.20.
Рис. 5.20. Начало записи
Вот теперь нажатие OKнаконец-то означает начало записи. (Если, конечно, не появилась просьба перейти из полноэкранного режима Overlayв режим Preview,как упоминалось выше.) Запись прекращается по нажатии клавиши Escна клавиатуре. Если в ходе записи были пропущены кадры, вы увидите сообщение, представленное на рис. 5.21.
Рис. 5.21. Сообщение о пропущенных кадрах
Естественно, сообщение о пропущенных кадрах, особенно если их доля значительна, должно служить для вас сигналом тревоги: ваша система плохо подготовлена для работы с видео.
Программа MainActor VideoCapture
Программа является частью пакета MainActor, который включает в себя помимо VideoCapture еще несколько программ, в частности видеоредактор Video Editor. Интерфейс VideoCapture сильно напоминает VidCap (рис. 5.22), если представить себе, что несколько пунктов меню переставили местами.
Рис. 5.22. Интерфейс программы VideoCapture
В меню Settings(рис. 5.23) производится переключение режимов просмотра (Previewи Overlay),здесь же присутствуют хорошо знакомые пункты Video Source и Video Format. Сами меню Video Format(Видеоформат), где производится выбор размера кадра и палитры, и Video Source(Источник видео), где задается тип входного сигнала и настраиваются цветовые характеристики, полностью совпадают с аналогичным меню VidCap; то же самое можно сказать и о меню VideoCompression(Сжатие).
Рис. 5.23. Меню Settings
В пиктографическом меню режиму Preview соответствует кнопка
, режиму Overlay – кнопка
.
Пункт Other Video settings(Другие настройки видео) – рис. 5.24 – позволяет включать и отключать аудиозахват (окно Capturing– Захват), синхронизацию аудио и видео (окно Syncronization A&V)и задавать максимально допустимое число захваченных кадров (Maximum Frames to Capture).
Рис. 5.24. Окно дополнительных настроек видео
Выбор драйвера устройства производится в меню Source,которое не содержит ничего, кроме списка драйверов видеоустройств.
Как и в программе VidCap, имя файлу для видеоклипа или захваченных кадров надо присваивать заранее. С этой целью служит меню File.В пиктографическом меню для указания имени файла, создаваемого из захваченного кадра, служит кнопка
. Для наименования AVI-файла, содержащего видео, используется кнопка .
Команды захвата изображения сосредоточены в меню Capture(рис. 5.25).
Рис. 5.25. Меню Capture
Начало захвата непрерывной видеопоследовательности производится после введения команды Capture Video.Остановка – по нажатии клавиши Esc.(В пиктографическом меню захвату видео соответствует кнопка
.) Для задания частоты кадров используется числовое окно на верхней панели справа.
Для захвата кадра служит команда Capture Frameили кнопка
.
Для создания последовательности из выбранных вами кадров требуется сначала выполнить команду Capturing Frames to Video(кнопка
). После этого становится доступной строка с командой
Capture Frame to Video,при выполнении которой и происходит добавление очередного кадра к последовательности. В пиктографическом меню этому пункту соответствует кнопка . Совершаемые системой действия, например добавление к последовательности нового кадра, отображаются снизу, в строке состояния, как показано на рис. 5.26.
Рис. 5.26. Запись кадров
Пакет Ulead Media Studio
Один из популярнейших продуктов для работы с видео. Для ввода кадров и последовательностей можно воспользоваться модулем Video Capture.Функции его аналогичны всем перечисленным программам. Если вы хотите записать видеоклип, можно использовать Video Wizard, для редактирования видео – Video Editor.
Программа Ulead Media Studio Video Capture
Интерфейс программы представлен на рис. 5.27. Некоторые меню почти совпадают с программой Main Actor, например меню Setup(рис. 5.28).
Рис. 5.27. Окно программы Ulead Media Studio Video Capture
Рис. 5.28. Меню Setup
В пиктографическом меню кнопка
соответствует команде Video Format,кнопка
–
Video Source,а кнопка –
Audio Format.
Довольно удобно то, что здесь не нужно заранее назначать имя файлу для записи кадров или видео: ввод имени производится непосредственно перед захватом, по команде Videoили Single Frame(Отдельный кадр) из меню Capture(рис. 5.29).
Рис. 5.29 Меню Capture
При захвате кадра в файл по команде Single frame → То File(кнопка
Читать дальше
Конец ознакомительного отрывка
Купить книгу