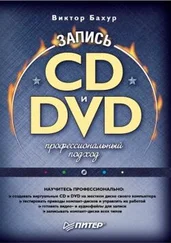– на один кадр назад и – на один кадр вперед. К изображению можно применять несложные эффекты. Для этого служит кнопка . При ее нажатии на месте изображения библиотеки заготовок появляется панель эффектов (рис. 5.50). Всем эффектам соответствуют довольно понятные пиктограммы. Выбрав эффект, не забудьте щелкнуть по кнопке
Apply(Применить). Рис. 5.50. Работа с эффектами
Чтобы объединить фрагменты в клип, необходимо создать переходы между ними. Для этого щелкните между соответствующими «кадрами» клипа по пиктограмме в виде двух обрывков ленты. На месте библиотеки или панели эффектов появится панель переходов (рис. 5.51). Здесь обозначения также довольно понятные. Почти все типы переходов знакомы пользователям программы Power Point. Изменится и вид нижней части экрана. Теперь можно регулировать степень перекрытия фрагментов.
Рис. 5.51. Создание перехода между кадрами
Осталось создать надписи или титры. Для этого служит кнопка
. Вид левой и нижней панелей опять изменится (рис. 5.52). Слева теперь представлены возможные направления перемещения текстового фрагмента. Используя сетку снизу в центре, вы можете задать сектор, из которого будет перемещаться блок текста.
Рис. 5.52. Работа с надписями
Далее надо сохранить то, что получилось. С помощью стандартной кнопки Сохранитьна вертикальной панели слева вы сохраните собственно Production,то есть файл описания клипа, в котором даны ссылки на файлы записей, переходы и т. д. Формат файла оригинальный. Если нужно создать AVI-файл, используйте кнопку
. Для настройки параметров выходного видео используйте вкладку Production Goal(Задача выпуска) из меню Options(рис. 5.53). В окне Output Device(Выходное устройство) указывается, для чего предназначен клип. Возможные варианты: Video type(Видеозапись), CD-ROMи Internet.В группе Video Qualityвыбирается уровень качества изображения: Premium(Наилучшее), Good(Хорошее), Basic(Обычное). В двух окнах внизу вы видите величину потока в Мбайт/мин, соответствующего данному варианту. Справа – поток для захваченного видео, слева – для готового клипа. Снижение объема файла достигается за счет уменьшения размера и частоты кадров. Если вы выбрали вариант для Internet, при максимальном качестве частота кадров будет 15 fps (кадров в секунду), размер – 384x288. Высококачественное изображение для CD-ROM отличается только частотой кадров, равной 25. При стандартном качестве для Internet (в этом режиме файл минимального размера) частота равна 10 кадров/с, а размер изображения – 192x144 пиксела. Если вы готовы поступиться глубиной цвета ради уменьшения размера, установите перед вводом формат 15 бит на пиксел, BTYUV или YUV12 (12 бит на пиксел). Для этого воспользуйтесь кнопкой Video Formatв низу экрана.
Рис. 5.53. Вкладка Production Goal
Параметры любого присутствующего в библиотеке файла можно посмотреть, используя контекстное меню. Нажмите правую кнопку мыши, находясь на соответствующей строке. Во всплывающем меню выберите нижнюю строку – Properties(Свойства). Появится панель свойств файла (рис. 5.54). Группа File Propertiesотражает параметры файла: название, length(продолжительность записи), frames(общее число кадров), data rate(поток данных), compression(тип компрессии), File Size(Размер файла). Clip Properties– характеристики клипа. Размер кадра и глубина цвета показаны в строке Videoгруппы Media Properties.
Рис. 5.54. Свойства файла
Программы захвата кадров от производителей оборудования
Производители конкретных модулей видеоввода обычно предлагают свои программы захвата кадров, отличающиеся от VidCap только интерфейсом, и то в мелочах. В качестве примера можно привести программу, поставляемую с PCMCIA-картой в комплекте Novatec Capture Vision (рис. 5.55).
Рис. 5.55. Настройка захвата кадров и Capture Vision
Своеобразный интерфейс имеет программное обеспечение, поставляемое с устройствами фирмы Pinnacle. Один из вариантов подробно рассмотрен в разделе, посвященном Miro Studio 400. Если с программным обеспечением производителя возникли какие-либо проблемы, не стоит тратить время на его освоение, лучше воспользоваться какой-нибудь из известных программ.
Программы для декодирования DVD и MPEG
Разумеется, для просмотра форматов DVD и MPEG лучше всего иметь аппаратный декодер, однако если его нет, вы все равно сможете просматривать видео в этих форматах, хотя, конечно, качество программного воспроизведения в таком случае уступает аппаратному.
Читать дальше
Конец ознакомительного отрывка
Купить книгу