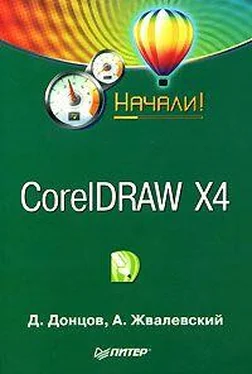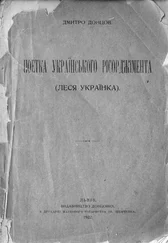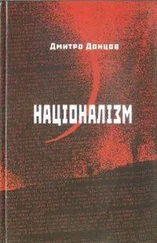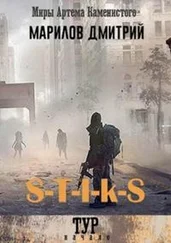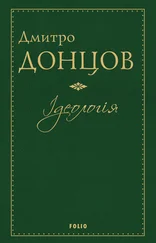Самый простой способ предотвратить сбои – преобразовать объекты с прозрачностью в растровые командой Bitmaps ► Convert to Bitmap (Точечная графика ► Растрировать). Это заметно увеличит размер файла, но обеспечит более надежную работу принтера или фотонаборного автомата.
Использование контейнеров эффекта PowerClip (Фигурная обрезка)
Способ маскирования с использованием эффекта PowerClip (Фигурная обрезка), описанный в главе 3, также не всегда корректно воспринимается интерпретаторами PostScript. Рекомендация одна: по возможности избегать применения контейнеров. Часто функции, сходные с маскированием, можно выполнить с помощью команд подменю Arrange ► Shaping (Расположение ► Изменение формы). И ни в коем случае не вкладывайте контейнеры один в другой!
RGB-цвета
Если вы готовите документ для полноцветной полиграфии, обязательно проверьте цветовые модели объектов (это можно сделать с помощью уже упомянутого окна Document Properties (Свойства документа)). Все RGB-цвета должны быть преобразованы в их CMYK-эквиваленты.
Настройка параметров печати
О том, как вы будете распечатывать документ, лучше подумать с самого начала, пока он не содержит ни одного объекта. Но и тогда, когда работа над изображением покажется вам завершенной, стоит обратить внимание на некоторые «мелочи», которые могут, например, существенно ухудшить качество полиграфического оттиска.
Размеры документа
Лучше всего, если страница документа соответствует его реальному размеру. Настроить размер страницы можно на панели свойств в тот момент, когда ни один объект не выделен (рис. 9.1).
Рис. 9.1.Панель свойств при отсутствии выделения
Немаловажное значение имеет и размер страницы принтера, на который вы собираетесь выводить свой документ. Его можно выбрать в самый последний момент, но иногда полезно представлять заранее.
Размер печатной страницы (и вообще все параметры принтера) устанавливается в диалоговом окне Print Setup (Настройка печати), вызываемом командой File ► Print Setup (Файл ► Настройка печати).
Щелчком на кнопке Properties (Свойства) вызывается специфичное для данного принтера окно, в котором можно выбрать, в частности, размер и ориентацию печатной страницы. Если выполнить команду меню View ► Show ► Printable Area (Вид ► Показать ► Печатная область), то в окне документа штриховой линией будет отображаться граница области печати.
Более полную информацию дает команда File ► Print Preview (Файл ► Просмотр печати).
Наложение краски (Overprint)
Наверное, иногда при рассматривании полиграфического отпечатка вы замечали, что при наложении друг на друга двух цветных объектов между ними возникает белый зазор (рис. 9.2). Это результат несовмещения красок при печати.
Настройкой печатной машины уменьшить этот эффект можно, но полностью исключить нельзя. Поэтому при подготовке к печати используется специальный прием, называемый треппингом. Бороться с данной проблемой можно, присваивая объектам свойство наложения краски (overprint). Это означает, что цвет объекта на заднем плане печатается так, как будто перекрывающего его объекта нет. В результате в месте перекрытия верхнего и нижнего объектов их цвета суммируются.
В CorelDRAW для присвоения свойства наложения краски используются команды контекстного меню, которое появляется при щелчке правой кнопкой мыши на объекте.
Вы можете присваивать свойство наложения как заливке (команда Overprint Fill (Наложение заливки)), так и обводке (команда Overprint Outline (Наложение обводки)). В контекстном меню растрового объекта для этого присутствует команда Overprint Bitmap (Наложение точечной графики).
Печать
Собственно печать осуществляется в CorelDRAW с помощью диалогового окна Print (Печать), которое вызывается одноименной командой из меню File (Файл) или сочетанием клавиш Ctrl+P.
Это окно состоит из нескольких вкладок. На первой из них (рис. 9.3) собраны основные настройки печати.
□ Destination (Назначение) – выбор и настройка принтера.
□ Print range (Диапазон страниц) – можно отобрать для печати отдельные страницы и даже только выделенные объекты.
Рис. 9.2.Результат несовмещения красок при печати
Рис. 9.3.Вкладка General (Общие) диалогового окна Print (Печать)
□ Copies (Копии) – количество и способ подбора копий.
□ Print Preview (Просмотр печати) – если щелкнуть на кнопке со значком двойной стрелки, то рядом с основным окном откроется окно предварительного просмотра. Это позволит оперативно отслеживать изменения, сделанные в параметрах печати.
Читать дальше
Конец ознакомительного отрывка
Купить книгу