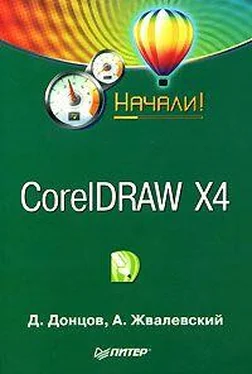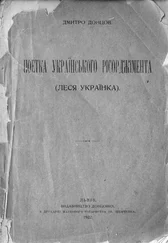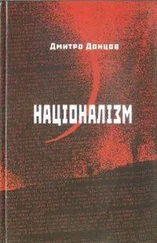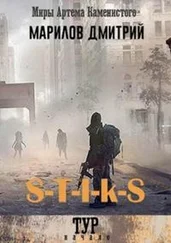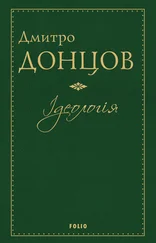Если строчный текст можно расположить вдоль замкнутого контура (например, эллипса), то с абзацным текстом этого сделать нельзя.
Набранный текст можно редактировать (вводить и удалять символы). Можно также сдвигать его вдоль направляющей линии, перемещая цветной маркер в начале строки. Более сложное модифицирование текста на кривой возможно с помощью панели свойств (рис. 7.6).
Рис. 7.6.Панель свойств при редактировании текста на кривой
Текст во фрейме
Текст может заполнять собой фигуру довольно сложной формы. Для размещения текста внутри векторного объекта (фрейма) достаточно при активном инструменте Text (Текст) подвести указатель мыши к замкнутой фигуре и, как только он примет вид в, щелкнуть левой кнопкой. После этого набираемый текст будет заполнять объект с учетом кривизны его границ (рис. 7.7).
Редактируется такой текст так же, как обычный абзацный текст.
Одна из интересных особенностей текстовых фреймов состоит в том, что их можно связывать между собой, в результате чего текст «перетекает» из одного блока в другой. Для связывания фреймов нужно выделить их и выполнить команду Text ► Paragraph Text Frame ► Link (Текст ► Абзацный текст во фрейме ► Связать).
Рис. 7.7.Текст во фрейме
Обтекание текстом
Если какой-либо объект расположен поверх текста, последний может обтекать его, то есть располагаться так, чтобы объект не перекрывал символы. Чтобы установить режим обтекания, выделите объект, перекрывающий текст, и нажмите кнопку на панели свойств. Можно также выполнить команду Window ► Dockers ► Properties (Окно ► Пристыковываемые окна ► Свойства), в открывшемся пристыковываемом окне Object Properties (Свойства объекта) перейти на вкладку General (Общие) (см. рис. 5.2) и раскрыть список Wrap paragraph text (Обтекание объекта текстом).
□ None (Без обтекания).
□ Contour (Обтекание вокруг контура объекта):
□ Flows Left (Обтекание слева);
□ Flows Right (Обтекание справа);
□ Straddle Text (Текст с двух сторон).
□ Square (Обтекание вокруг габарита объекта) – способы обтекания те же, что и для режима Contour (Обтекание вокруг контура объекта), но обтекание происходит вокруг воображаемого прямоугольника, в который вписан объект.
□ Above/Below (Сверху/Снизу).
□ Text wrap offset (Отступ текста от границы объекта).
Использование переносов
Для автоматической расстановки переносов в абзацном тексте следует установить флажок Text ► Use Hyphenation (Текст ► Использовать расстановку переносов).
Настройки расстановки переносов задаются в диалоговом окне, вызываемом командой Text ► Hyphenation Settings (Текст ► Настройки расстановки переносов).
Чтобы вставить принудительный перенос, выполните команду Text ► Insert Formatting Code ► Optional Hyphen (Текст ► Вставить код форматирования ► Принудительный перенос) или нажмите сочетание клавиш Ctrl+-.
Распознавание шрифта
Появившаяся в CorelDRAW X4 очень полезная команда Text ► WhatThe-Font?! (Текст ► Какой шрифт?) позволяет проанализировать растровое изображение шрифта (отсканированное или любое другое) и определить гарнитуру, которой был набран текст.
Для этого нужно поместить соответствующую картинку в документ CorelDRAW, выполнить команду Text ► WhatTheFont?! (Текст ► Какой шрифт?) и изменившимся указателем мыши в виде мишени обвести необходимый участок (рис. 7.8).
Рис. 7.8.Выделение области для идентификации шрифта
После щелчка в выделенной области в окне браузера загрузится страница сайта http://www.myfonts.com/, на которой ваше изображение будет разложено на отдельные символы. Каждый из них система распознает как соответствующую букву (с учетом регистра). Если система неправильно поняла какой-то символ (Glyph), вы можете ввести верную букву в расположенное справа поле (Character?).
После того как все поля будут заполнены правильными буквами, нужно нажать кнопку Search (Поиск) внизу страницы. В итоге откроется следующая веб-страница с результатами выполненного анализа. Среди приведенных результатов наверняка найдется правильный вариант.
Если сервис What The Font?! не сможет определить шрифт, вы можете послать ваше изображение на форум, где пользователи со всего мира помогут вам!
Глава 8 Работа с растровыми объектами
Мы убеждены, что растровые объекты лучше всего обрабатывать в редакторах растровой графики и только после этого использовать их в CorelDRAW. Частично эту мысль разделяют и разработчики программы, потому что простейшее действие со вставленным в программу растровым изображением – выполнение команды Bitmaps ► Edit Bitmap (Точечная графика ► Изменить точечную графику) – приводит к открытию этого изображения в редакторе растровой графики Corel PHOTO-PAINT.
Читать дальше
Конец ознакомительного отрывка
Купить книгу