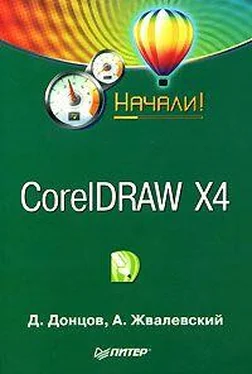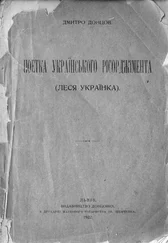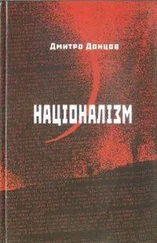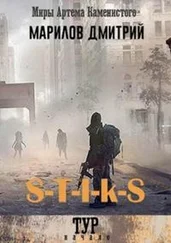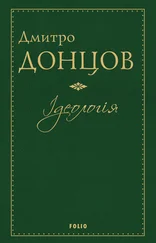Здесь вы можете указать степень закругления углов прямоугольника. После нажатия кнопки OK инструмент Rectangle (Прямоугольник) будет создавать фигуру с новыми параметрами.
Для других инструментов параметры настройки отличаются.
Настройка клавиатурных сокращений
Использование клавиатурных сокращений значительно ускоряет работу и позволяет больше времени уделять не поиску нужной команды в меню, а собственно работе. Единственная проблема – горячие клавиши нужно помнить. Ситуация осложняется тем, что схожие программы могут использовать для одинаковых операций различные клавиатурные эквиваленты. Например, вызов инструмента изменения масштаба просмотра в Adobe Photoshop происходит в результате нажатия клавиш Ctrl+Пробел, а в CorelDRAW – F2. Если вы готовите растровые изображения в первом редакторе, а векторные – во втором, неизбежно возникает путаница.
Рассмотрим, например, как настроить горячие клавиши для инструмента Zoom (Масштаб). Откройте страницу Workspace/Customization/ Commands (Рабочее пространство/Настройка интерфейса/Команды) диалогового окна Options (Параметры) и найдите на ней описание данного инструмента. Для этого можно воспользоваться поиском (кнопка со значком бинокля). В результате диалоговое окно примет вид, показанный на рис. 6.4.
Рис. 6.4.Настройка инструмента Zoom (Масштаб)
Как видите, в списке довольно много пунктов, начинающихся со слова Zoom, каждый из них отвечает за свой режим работы инструмента. Начнем с Zoom One-Shot (Быстрое масштабирование). Выберите его в списке и перейдите на вкладку Shortcut Keys (Клавиатурные сокращения).
Щелкните в поле New Shortcut Key (Новое клавиатурное сокращение) и нажмите на клавиатуре Ctrl+Пробел. Это сочетание тут же запишется в поле. Прежнюю горячую клавишу F2 можете удалить с помощью кнопки Delete (Удалить), а можете оставить, если собираетесь использовать ее параллельно с новым клавиатурным эквивалентом. Поскольку сочетание Ctrl+Пробел уже зарезервировано для переключения между инструментами, в поле Currently assigned to (Уже присвоено) появится соответствующее сообщение. Если вы щелкнете на кнопке Assign (Присвоить), данное сочетание клавиш будет использоваться по новому назначению. Нажмите кнопку OK. Теперь при нажатии Ctrl+Пробел будет временно вызываться инструмент Zoom (Масштаб).
Таким же образом можно настроить любой другой инструмент или команду меню.
Страница Workspace/Customization/Commands (Рабочее пространство/ Настройка интерфейса/Команды) позволяет поместить любую команду или инструмент на экран в виде отдельной панели либо добавить в пункт главного меню или на любую панель. Для этого достаточно перетащить соответствующий значок из списка в окне Options (Параметры) в нужное место окна программы.
Сохранение измененных настроек
После окончания редактирования параметров программы их можно сохранить командой Tools ► Save Settings As Default (Сервис ► Сохранить настройки по умолчанию). После этого все измененные настройки станут настройками по умолчанию для любого создаваемого объекта.
В виде отдельного файла можно сохранить рабочее пространство, то есть настроенные определенным образом главное меню, панели, пристыковываемые окна, инструменты. Это позволит каждому пользователю работать в привычной для себя обстановке.
Сохранение рабочего пространства выполняется на странице Workspace (Рабочее пространство) диалогового окна Options (Параметры).
С помощью кнопки Export (Экспорт) происходит сохранение файла с настройками интерфейса, кнопка Import (Импорт) позволяет загрузить сохраненные ранее установки.
Прежде чем начинать работать с текстом в CorelDRAW, учтите главное – это все-таки не текстовый редактор и не программа верстки. Верстать книги или газеты нужно в специальных программах: Corel Ventura, Adobe PageMaker, QuarkXPress. Максимально сложный текстовый документ, который имеет право быть созданным в CorelDRAW, – это рекламная листовка.
Создание и редактирование текста
Виды текста в CorelDRAW
Для создания текста предназначен специальный инструмент Text (Текст), который может использоваться в двух режимах: строчный текст и абзацный текст. В первом случае текст представляет собой одну или несколько строк, для которых возможности форматирования ограничены. При выделении строчный текст выглядит как обычный векторный объект (рис. 7.1).
Рис. 7.1.Выделенный строчный текст
Абзацный текст при выделении выглядит иначе (рис. 7.2). Возможности форматирования абзацного текста значительно богаче.
Читать дальше
Конец ознакомительного отрывка
Купить книгу