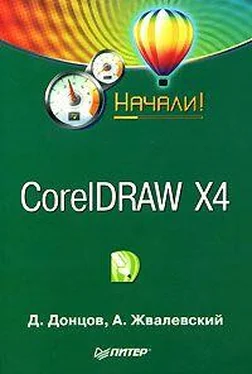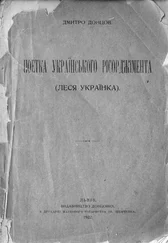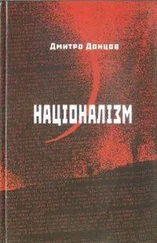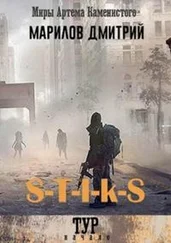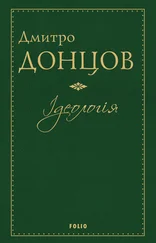В нижней части пристыковываемого окна Transformation (Преобразование) находится маркерная сетка. Она позволяет указать, координаты какой точки объекта используются при перемещении. Пусть, например, вам нужно сдвинуть прямоугольник так, чтобы его левый нижний угол находился в точке с координатами (0; 0). Снимите флажок Relative Position (Относительное положение), отметьте на маркерной сетке левый нижний угол, введите в поля H и V нули и нажмите кнопку Apply (Применить). Если вы хотите создать копию объекта, используйте кнопку Apply To Duplicate (Применить к копии).
Рис. 5.8.Вкладка Position (Положение) пристыковываемого окна Transformation (Преобразование)
Вкладка Rotate (Поворот) используется для поворота фигуры. Угол поворота задается в поле Angle (Угол), а координаты точки, относительно которой происходит поворот, – в полях H и V. Флажок Relative Center (Относительно центра) позволяет отсчитывать координаты центра вращения от центра объекта.
Вкладка Scale and Mirror (Изменение размеров и отражение) используется для масштабирования и зеркального отражения объекта. В поля Scale (Изменение размеров) вводятся коэффициенты растяжения (сжатия) объекта по горизонтали (H) и вертикали (V). Если установлен флажок Non-proportional (Непропорционально), то изменять горизонтальный и вертикальный размеры можно независимо друг от друга. Кнопки Mirror (Отражение) служат для зеркального отражения относительно вертикальной (верхняя кнопка) и горизонтальной (нижняя кнопка) осей.
Вкладка Size (Размер) также используется для масштабирования объектов, но на ней вводятся не коэффициенты увеличения или уменьшения, а точные размеры (поля H и V).
Последняя вкладка – Skew (Перекос) – применяется для перекашивания объектов. В поля H и V вводятся углы перекоса вдоль горизонтали и вертикали соответственно. Если вы хотите зафиксировать при трансформировании какую-нибудь точку габарита объекта, установите флажок Use Anchor Point (Использовать опорную точку) и выберите на маркерной сетке нужный маркер.
Graphic and Text (Графические и текстовые стили) Стили – это наборы свойств, которые можно применять к однотипным объектам. В программе CorelDRAW есть два типа стилей: графические (для векторных объектов) и текстовые (отдельно для строчного и абзацного текста). Для управления всеми видами стилей используется пристыковываемое окно Graphic and Text (Графические и текстовые стили) (рис. 5.9). Оно вызывается командой Tools ► Graphic and Text Styles (Сервис ► Графические и текстовые стили).
Рис. 5.9.Пристыковываемое окно Graphic and Text (Графические и текстовые стили)
По умолчанию здесь отображаются как графические стили (они помечены значком ), так и текстовые: строчные (значок ) и абзацные (значок ). Применить стиль легко: достаточно перетащить его название из пристыковываемого окна на объект, и тот немедленно преобразуется в соответствии с параметрами стиля (изменит заливку, обводку, параметры шрифта и т. д.). Создается стиль так же просто: оформите объект так, как считаете нужным, а затем перетащите в пристыковываемое окно Graphic and Text (Графические и текстовые стили). Будет создан новый стиль с названием New Graphic (если это обычный объект), New Artistic Text или New Paragraph Text (если это текст).
Для редактирования стиля щелкните на его имени правой кнопкой мыши и выберите в появившемся контекстном меню пункт Properties (Свойства). Будет вызвано диалоговое окно Options (Параметры), в котором вы сможете изменить необходимые настройки: параметры шрифта (для текстовых стилей), тип и цвет заливки и обводки (для всех типов стилей).
Особыми являются стили по умолчанию: Default Graphic, Default Artistic Text и Default Paragraph Text. Первый используется для оформления всех создаваемых векторных фигур, второй и третий – для оформления создаваемого строчного и абзацного текста соответственно. Чтобы изменить заданные по умолчанию параметры стилей, можно обойтись без пристыковываемого окна Graphic and Text (Графические и текстовые стили). Просто отмените все имеющиеся выделения и задайте необходимые параметры, например, с помощью инструментов групп Fill (Заливка) и Outline (Обводка) или панели свойств. Всякий раз при выборе значений параметров будет появляться диалоговое окно с запросом, в котором следует указать, какой из стилей по умолчанию вы изменяете.
Глава 6 Настройка программы
Пожалуй, ни один графический редактор не обладает таким количеством настроек и так гибко не настраивается под конкретного пользователя, как CorelDRAW. Описание всех настроек этой программы – тема, достойная отдельной книги, поэтому мы решили ограничиться рассказом о принципах изменения параметров программы на примере наиболее значимых настроек.
Читать дальше
Конец ознакомительного отрывка
Купить книгу