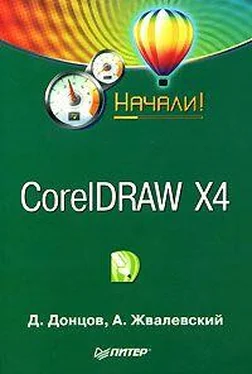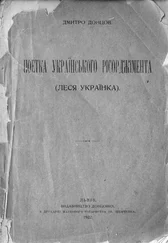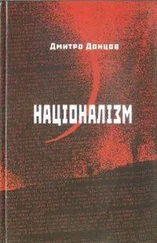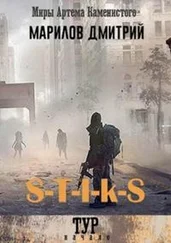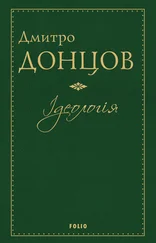Рис. 5.6.Пристыковываемое окно Object Properties (Свойства объекта) при отсутствии выделения
Чтобы понять принцип работы этого пристыковываемого окна, создайте в документе CorelDRAW несколько объектов: прямоугольник, эллипс, строку текста и растровый объект. Откройте пристыковываемое окно Object Manager (Диспетчер объектов) с помощью команды Tools ► Object Manager (Сервис ► Диспетчер объектов) (рис. 5.7).
Рис. 5.7.Объекты и их отображение в пристыковываемом окне Object Manager (Диспетчер объектов)
Как видите, каждому объекту соответствует строка в пристыковываемом окне.
Если нажата эта кнопка, приводится не только тип объекта, но и его характеристики. Щелчок на названии объекта приводит к его выделению.
Чем ниже объект в списке, тем на более заднем плане он находится. Если эта кнопка нажата, то, перемещая строки, вы можете поменять порядок следования по планам.
Если нажата эта кнопка, то в пристыковываемом окне будут отображаться только сведения о слоях документа.
Щелчком на этой кнопке создается новый слой. Работа со слоями, вообще говоря, и является основным назначением пристыковываемого окна Object Manager (Диспетчер объектов). Чтобы перенести объект со слоя на слой, выделите объект в списке пристыковываемого окна и перетащите его на строку с именем слоя.
Слой, который выделен в данное время в пристыковываемом окне, является активным. Все новые объекты будут создаваться именно на этом слое.
Особенно удобно то, что можно по-разному настроить параметры отображения и редактирования объектов на разных слоях. Щелкните правой кнопкой мыши на имени слоя, и откроется контекстное меню, в котором можно изменить свойства слоя.
□ Visible (Видимый) —объекты этого слоя отображаются на экране.
□ Printable (Печатаемый) – объекты слоя выводятся на печать.
□ Editable (Редактируемый) — объекты можно редактировать.
□ Master (Главный) – об этом типе слоев будет рассказано далее.
□ Cut (Вырезать) – слой вырезается.
□ Copy (Копировать) – копирование слоя.
□ Paste (Вставить) – вставка вырезанного или скопированного слоя.
□ Delete (Удалить) – слой и все объекты на нем уничтожаются.
□ Rename (Переименовать) – изменение названия слоя.
□ Properties (Свойства) – вызывается окно, в котором можно одновременно изменить несколько свойств слоя.
Самый простой способ изменить первые три свойства – щелкнуть на соответствующем значке в пристыковываемом окне Object Manager (Диспетчер объектов).
Возле имени слоя есть цветной (по умолчанию – черный) квадратик. Он определяет цвет, которым отображаются объекты данного слоя в режимах просмотра Simple Wireframe (Простой каркасный) и Wireframe (Каркасный). Изменить цвет можно, дважды щелкнув на квадратике.
Все объекты, с которыми мы до сих пор работали, находились на одной странице. В пристыковываемом окне Object Manager (Диспетчер объектов) они располагались в пределах списка Page 1. Теперь создайте новую страницу (например, щелчком на значке в левом нижнем углу окна документа). В пристыковываемом окне Object Manager (Диспетчер объектов) тут же появится новый список – Page 2.
На новой странице есть один слой, но пустой. На нем можно создать новые объекты, но если после этого вернуться на первую страницу, там их не окажется. Если вы хотите рисовать объекты, которые будут одинаково отображаться на всех страницах, поместите их на так называемый главный слой. Его можно создать, щелкнув на кнопке в левом нижнем углу пристыковываемого окна Object Manager (Диспетчер объектов) (см. рис. 5.7).
Все главные слои отображаются в пристыковываемом окне Object Manager (Диспетчер объектов) в отдельном списке Master Page (Главная страница). Три слоя присутствуют в нем по умолчанию:
□ Guides (Направляющие) – все создаваемые направляющие находятся на этом слое;
□ Desktop (Рабочая область) – в многостраничном документе на этот главный слой автоматически перемещается любой объект, который полностью находится за пределами страницы документа;
□ Grid (Сетка) – этот вспомогательный элемент также находится на отдельном слое.
Transformation (Преобразование)
В этом пристыковываемом окне собраны операции преобразования объектов. Пристыковываемое окно Transformation (Преобразование) состоит из пяти вкладок. С помощью первой, Position (Положение) (рис. 5.8), производится перемещение объектов. В поля H и V вводятся координаты объекта. Если снят флажок Relative Position (Относительное положение), то координаты являются абсолютными, то есть отсчитываются от начала координат документа. В противном случае в поля H и V вводится смещение объекта относительно его первоначального положения.
Читать дальше
Конец ознакомительного отрывка
Купить книгу