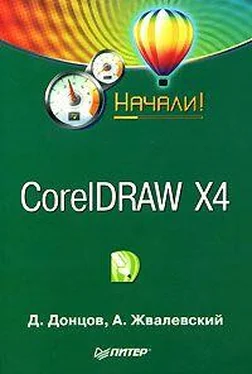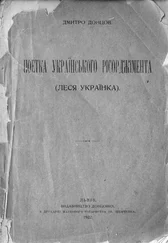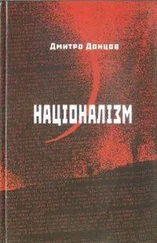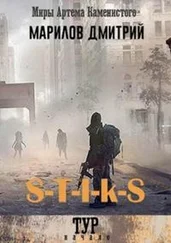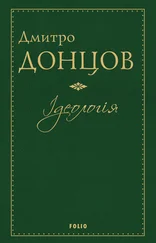□ Spiral Revolutions (Количество витков).
□ Symmetrical Spiral (Симметричная спираль) – витки равноудалены друг от друга.
□ Logarithmic Spiral (Логарифмическая спираль) – расстояние между витками изменяется по логарифмическому закону.
□ Spiral Expansion Factor (Степень неравномерности спирали) – чем выше это значение, тем сильнее изменяется расстояние между витками логарифмической спирали.
Группа инструментов Perfect Shape (Автофигуры)
Каждый из инструментов этой группы служит для создания определенного типа фигур. Эти фигуры можно выбрать из библиотеки (из списка на панели свойств).
Basic Shapes (Базовые фигуры).
Arrow Shapes (Стрелки).
Flowchart Shapes (Блок-схемы).
Banner Shapes (Баннеры).
Callout Shapes (Выносные элементы).
Форму созданных фигур нельзя редактировать обычными методами – как кривые Безье. Однако почти у каждого из них есть одна или несколько контрольных точек (glyph nodes), обозначенных цветным маркером. Перемещая эти точки, можно изменять фигуры в довольно широких пределах.
Как и другие специальные объекты (прямоугольники, эллипсы, многоугольники, звезды и т. д.), описанные выше фигуры можно превратить в кривые Безье командой Arrange ► Convert To Curves (Расположение ► Преобразовать в кривые).
Инструмент Text (Текст)
Нетрудно догадаться, что данный инструмент используется для набора и редактирования текста. Подробно об этом будет рассказано в главе 7, здесь же мы ограничимся краткими сведениями о работе с текстовыми объектами.
Текст в CorelDRAW бывает двух типов: строчный (Artistic Text) и абзацный (Paragraph Text). Тип текста выбирается автоматически в момент начала набора. Если вы просто щелкнули на свободном месте и начали набирать символы, текст будет строчным. Для создания блока абзацного текста необходимо обвести инструментом Text (Текст) при нажатой левой кнопке мыши какую-нибудь область экрана или щелкнуть этим инструментом внутри замкнутой векторной фигуры. Для преобразования типа набранного текста служит команда Text ► Convert (Текст ► Преобразовать).
Отформатировать текст можно с помощью панели свойств (рис. 4.11).
Рис. 4.11.Панель свойств инструмента Text (Текст)
Инструмент Table (Таблица)
Новый инструмент, появившийся в CorelDRAW X4. Он предназначен для создания и редактирования таблиц.
Для создания таблицы необходимо щелкнуть кнопкой мыши в первой точке, а затем переместить указатель в нужном направлении. После отпускания кнопки мыши таблица будет создана. Количество строк и столбцов в ней задается на панели свойств.
□ Number of Rows and Columns in the Table (Количество строк и столбцов в таблице) – в этих полях можно ввести, сколько строк и столбцов будет в создаваемой или редактируемой таблице.
□ Background (Фон) – в данном списке можно выбрать цвет, который будет являться фоновым для таблицы.
□ Edit Fill (Изменить заливку) – при нажатии этой кнопки открывается окно, в котором можно настроить фоновый цвет.
□ Border (Граница) – этот список содержит варианты границ таблицы, на которые будет распространяться действие следующих двух параметров.
□ Select an outline width or type in a new width (Выбрать толщину обводки или тип новой толщины) – задает толщину обводки для определенных границ выделенной таблицы или всей вновь создаваемой таблицы.
□ Outline Pen Dialog (Окно формы обводки) – вызывает окно, позволяющее настроить параметры обводки.
□ Options (Параметры) – панель с дополнительными настройками:
□ Automatically resize cells while typing (Автоматическое изменение размера ячеек при вводе текста);
□ Separated cells borders (Разделение границ ячеек).
Группа инструментов Interactive (Интерактивные)
Большинство инструментов этой группы позволяют в интерактивном режиме применять различные эффекты (описанные в разделе «Меню Effects (Эффекты)» главы 3). Но некоторые из этих инструментов не имеют аналогов в главном меню программы.
Interactive Blend (Интерактивное перетекание)
Создайте два объекта, между которыми нужно сделать пошаговый переход, после чего активизируйте инструмент Interactive Blend (Интерактивное перетекание) и щелкните сначала на первой фигуре, а затем, не отпуская кнопку мыши, переместите указатель на вторую. Отпустите кнопку мыши, и перетекание будет создано с параметрами по умолчанию. Изменить его настройки можно с помощью панели свойств.
Рассмотрим использование инструмента Interactive Blend (Интерактивное перетекание) для редактирования перехода.
При активизации этого инструмента на перетекании отображаются специальные маркеры, которые позволяют легко и наглядно изменять параметры перехода (рис. 4.12).
Читать дальше
Конец ознакомительного отрывка
Купить книгу