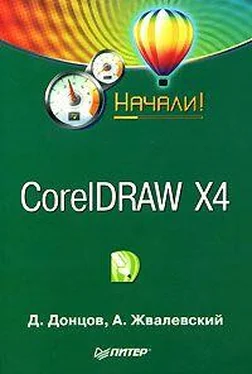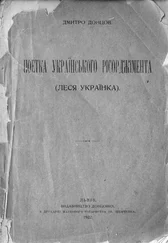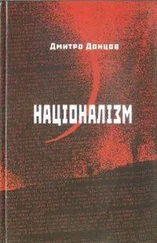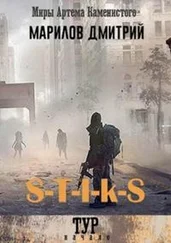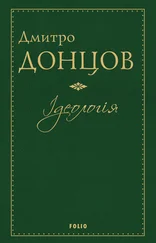Положение рамки обрезки и ее размер можно изменять как вручную (перетаскивая с помощью мыши), так и на панели свойств (рис. 4.8).
Кроме того, с помощью панели свойств инструмента можно задать угол поворота рамки обрезки относительно первоначального положения, а также удалить рамку без выполнения обрезки.
Если на странице выделены какие-либо объекты, то при выполнении обрезки будут удалены только ненужные части этих объектов. Невыделенные же объекты подвергаться действию инструмента не будут.
Рис. 4.8.Панель свойств инструмента Crop (Обрезка)
Если в область обрезки попадет текст или фигура, то они автоматически будут переведены в кривые.
Knife (Нож)
В точке кривой, на которой вы щелкнете этим инструментом, она будет разорвана.
У инструмента Knife (Нож) есть две настройки, которые появляются на панели свойств.
□ Leave As One Object (Оставлять единым объектом).
□ Auto-Close On Cut (Замыкать кривую при разрезании).
Eraser (Ластик)
Удаляет часть кривой. Просто проведите этим инструментом по векторной фигуре, и ее часть, попавшая под действие Eraser (Ластик), будет удалена. На панели свойств можно изменить настройки инструмента.
□ Eraser Thickness (Толщина ластика).
□ Auto-Reduce On Erase (Автоматически упрощать при стирании) – удаляет лишние фрагменты кривых.
□ Circle/Square (Круг/Квадрат) – переключает форму рабочей области инструмента.
Virtual Segment Delete (Удаление сегмента)
Позволяет удалить замкнутый путь из скомпонованных или сгруппированных объектов. Эта возможность не уникальна, но вынос ее в отдельный инструмент делает работу в CorelDRAW несколько проще.
Группа инструментов Zoom (Масштаб)
В этой группе присутствуют всего два инструмента, которые позволяют изменять параметры просмотра изображения на экране.
Zoom (Масштаб)
Изменяет масштаб просмотра. Однократный щелчок левой кнопкой мыши увеличивает масштаб в два раза. При нажатой клавише Shift или щелчке правой кнопкой мыши происходит уменьшение масштаба. Чтобы увеличить какую-либо область окна документа на весь экран, достаточно обвести ее инструментом Zoom (Масштаб) при нажатой левой кнопке мыши.
Панель свойств предлагает дополнительные возможности изменения масштаба просмотра.
□ Zoom Levels (Масштаб просмотра).
□ Zoom In (Крупнее) – увеличение масштаба вдвое.
□ Zoom Out (Мельче) – уменьшение масштаба вдвое.
□ Zoom To Selected (Масштаб по выделению) – масштабирование экрана происходит так, чтобы максимально крупно и полностью помещались выделенные объекты.
□ Zoom To All Objects (Масштаб по всем объектам).
□ Zoom To Page (Масштаб по размеру страницы) – отображается страница целиком.
□ Zoom To Page Width (Масштаб по ширине страницы).
□ Zoom To Page Height (Масштаб по высоте страницы).
Изменение масштаба просмотра – самая частая операция, которую вам придется проделывать, работая с программой CorelDRAW. Поэтому советуем сразу привыкать использовать клавиатурные эквиваленты:
□ F2 – временный (на одну операцию) вызов инструмента Zoom (Масштаб);
□ F3 – уменьшение масштаба;
□ F4 – эквивалент Zoom To All Objects (Масштаб по всем объектам);
□ Shift+F2 – Zoom To Selected (Масштаб по выделению);
□ Shift+F4 – Zoom To Page (Масштаб по размеру страницы).
Hand (Рука)
Позволяет перемещать область просмотра в окне документа – ту же функцию выполняют полосы прокрутки справа и внизу окна.
Группа инструментов Curve (Кривая)
В этой группе собраны инструменты для рисования кривых произвольной формы.
Freehand (Кривая)
Данный инструмент позволяет рисовать кривые произвольной формы. Есть два способа рисования. Первый заключается в том, чтобы нажать левую кнопку мыши и, не отпуская ее, вести указатель по странице документа. После того как кнопка будет отпущена, появится кривая, форма которой будет повторять траекторию указателя мыши. Точность, с которой кривая соответствует траектории, задается в поле Freehand Smoothing (Сглаживание кривой), расположенном в правой части панели свойств. Второй способ позволяет рисовать прямые. Первый щелчок кнопкой мыши задает начальную точку отрезка, второй – конечную.
Если вам нужно присоединить сегмент к уже нарисованной кривой, выделите ее и подведите инструмент Freehand (Кривая) к одной из граничных точек. Указатель мыши примет характерную форму изогнутой черной стрелки. Щелкните кнопкой мыши, и создаваемая кривая станет продолжением существующей.
Bezier (Кривая Безье)
Каждый щелчок этим инструментом создает узел кривой Безье. Однократный щелчок приводит к созданию прямого узла. Если после щелчка не отпускать кнопку мыши, а отвести указатель в сторону, появится не только узел, но и его направляющие.
Читать дальше
Конец ознакомительного отрывка
Купить книгу