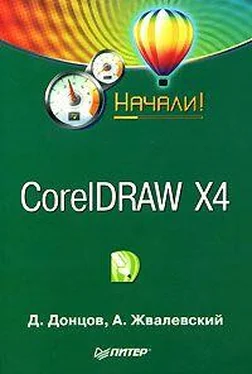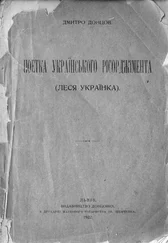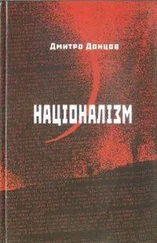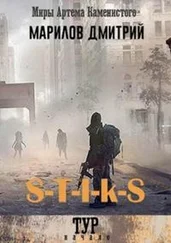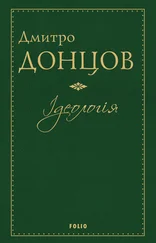About CorelDRAW (О CorelDRAW)
Информация о версии программы, серийный номер, лицензионное соглашение и т. д. Наибольший интерес представляет кнопка System Info (Информация о системе). При ее нажатии открывается специальное окно, в котором отображаются сведения о вашем компьютере, мониторе, подключенных принтерах, а также о программных модулях CorelDRAW и операционной системе.
Corel Support (Техническая поддержка Corel)
Открывает HTML-страницу с кратким описанием форм технической поддержки, предоставляемых корпорацией Corel. Здесь же находится ссылка на страницу технической поддержки.
Registration (Регистрация)
Вызывает окно мастера, позволяющего зарегистрировать программу, чтобы получить доступ к клипартам и фотографиям с высоким разрешением.
Updates (Обновления)
Выбрав этот пункт меню, вы увидите закладку Updates (Обновления) экрана приветствия со ссылками на сайты, где можно найти свежую информацию о программе и ее использовании.
Глава 4 Панель инструментов
Инструменты – важнейшая часть интерфейса CorelDRAW. Что бы вы ни делали в окне документа, вы делаете это с помощью какого-либо инструмента. При этом контекстно зависимая панель свойств инструмента (обычно она расположена в верхней части окна программы, под стандартной панелью) изменяет вид в зависимости от того, какой инструмент выбран и какой объект выделен. В строке состояния отображается информация о дополнительных возможностях текущего активного инструмента.
Все инструменты CorelDRAW собраны на панели инструментов (Toolbox) (рис. 4.1).
Рис. 4.1.Панель графики CorelDRAW
Как видите, многие однотипные инструменты собраны в группы и занимают на панели одну позицию. Чтобы увидеть все инструменты группы и выбрать из них нужный, щелкните на соответствующем месте панели инструментов и некоторое время не отпускайте кнопку мыши. Каждую группу можно превратить в отдельную плавающую панель, перетащив ее за заголовок (пунктирную полоску в верхней части группы) на свободное место в окне.
Если вы часто пользуетесь инструментами какой-либо группы, но не хотите, чтобы мини-панель с ними постоянно «плавала» в окне, дважды щелкните на ее заголовке, и она займет свободное место рядом с основной панелью инструментов.
Рассмотрим инструменты по отдельности.
Инструмент Pick (Выбор)
Главный инструмент программы. Он расположен в верхней части панели графики. При выборе этого инструмента указатель мыши приобретает вид черной стрелки.
Основная его функция – выделение и преобразование объектов. Иногда Pick (Выбор) используют для преобразования узлов векторных фигур и кадрирования.
Выделение объектов
Выделять объекты можно двумя способами: щелкая на них или обводя их рамкой выделения.
В первом случае для выделения нескольких объектов нужно удерживать нажатой клавишу Shift. Если при нажатой клавише Shift щелкнуть на уже выделенном объекте, выделение этого объекта отменяется. Щелчок при нажатой клавише Ctrl на объекте, входящем в группу, позволяет выделить элемент группы, не разгруппировывая ее.
Во втором случае вы можете одновременно выделить несколько объектов, расположенных в одной области окна документа. Для этого нажмите левую кнопку мыши и, не отпуская ее, отведите указатель в другую точку экрана. Появится синий пунктирный прямоугольник, называемый рамкой выделения. Отпустите кнопку мыши. Все объекты, которые полностью попали в рамку, окажутся выделенными. Если какая-нибудь часть документа осталась невыделенной, это могло произойти по следующим причинам:
□ объект частично не поместился в рамке выделения;
□ объект заблокирован командой Arrange ► Lock Object (Расположение ► Заблокировать объект);
□ объект находится на заблокированном слое.
Есть еще один очень удобный способ выделения – использование клавиши Tab. Ее нажатие позволяет выделять объекты от верхнего (в расположении по планам) до нижнего и далее по кругу. Комбинация Shift+Tab выделяет объекты от нижнего до верхнего плана.
Отменить выделение можно щелчком на свободном месте в окне документа или нажатием клавиши Esc.
Преобразование объектов
Простейший вид преобразования – это перемещение объекта. Для этого достаточно щелкнуть на нем левой кнопкой мыши и, не отпуская ее, переместить указатель в другое место – объект последует за указателем. Если при этом удерживать клавишу Ctrl, то перемещение будет происходить только вдоль горизонтали или вертикали.
Читать дальше
Конец ознакомительного отрывка
Купить книгу