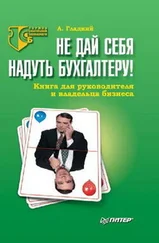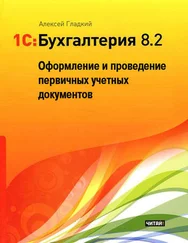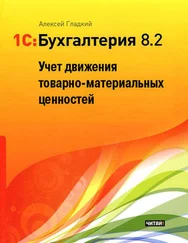Рис. 6.3. Ввод и редактирование приходного документа
В этом окне вы можете изменить вид операции. Для этого достаточно выбрать соответствующую команду в меню Операция, которое находится слева вверху окна.
В верхней части окна присваиваются основные параметры, по которым впоследствии можно идентифицировать данный документ.
В поле Номер формируется номер приходного документа в системе, который программа генерирует автоматически при нажатии кнопки Записать или выполнении команды Действия | Записать. Этот номер вы можете отредактировать вручную, предварительно включив такую возможность с помощью команды Действия | Редактировать номер.
В поле от указываются дата и время формирования документа. При создании документа здесь автоматически отображается рабочая дата (о том, что представляет собой рабочая дата, мы говорили на уроке № 9 "Предварительная настройка программы"). После того как документ записан с помощью кнопки Записать, к рабочей дате добавляется время записи документа. Отметим, что значение поля от при необходимости можно отредактировать вручную.
В поле Организация указывается наименование организации, от имени которой оформляется текущий документ (обычно это название собственной организации). Значение этого поля выбирается из раскрывающегося списка (его содержимое формируется в справочнике организаций).
В поле Контрагент из справочника контрагентов, открываемого нажатием кнопки выбора, выбирается поставщик номенклатурных позиций по данному документу.
В поле Склад указывается наименование склада, на который будет оформляться поступление номенклатурных позиций по текущему документу (т. е. куда они будут оприходованы). Значение поля выбирается в окне справочника складов (порядок работы с этим справочником мы изучили на уроке № 20 "Справочник складов (мест хранения) компании"), которое выводится на экран с помощью кнопки выбора.
В поле Договор указывается название договора, в рамках которого осуществляется поставка по текущему документу. Значение выбирается из числа договоров, заключенных с выбранным в поле Контрагент предприятием. Перечень этих договоров выводится на экран с помощью кнопки выбора.
Если расчеты по выбранному договору ведутся не по договору в целом, а по расчетным документам (это определяется в режиме ввода и редактирования договора, подробнее см. урок № 17 "Справочник договоров контрагентов"), то справа становится доступным для редактирования поле Документ расчетов, в котором нужно указать документ расчетов по данному договору. При нажатии кнопки выбора отобразится окно с перечнем расчетных документов для договора, указанного в поле Договор. В этом окне нужно выделить щелчком мыши требуемый документ и нажать кнопку Выбрать. Если к данному договору еще нет расчетных документов, вы можете ввести новый документ, нажав кнопку Новый документ расчетов (ручной учет).
Чтобы данный документ был отражен в налоговом учете, нужно установить флажок Отразить в налог. учете.
Спецификация документа формируется в табличной части окна на вкладках Товары и Услуги. Кроме этого, в окне имеются также вкладки Счета учета расчетов, Дополнительно и Счет-фактура. Если в настройках программы включен режим учета возвратной тары, то в этом окне будет присутствовать также вкладка Тара.
Содержимое вкладки Товары показано на рис. 6.3. Здесь формируется список товарно-материальных ценностей, поступивших по данному документу. Чтобы добавить в список позицию, нужно в инструментальной панели данной вкладки нажать кнопку Добавить (названия кнопок инструментальной панели отображаются в виде всплывающих подсказок при подведении к ним указателя мыши) либо клавишу . Появившейся в списке позиции будет автоматически присвоен порядковый номер.
После этого в поле Номенклатура нужно нажать клавишу или кнопку выбора, чтобы вызвать интерфейс справочника номенклатуры. В этом окне нужно выбрать поступившую по данному документу номенклатурную позицию. Если до настоящего момента она не была внесена в справочник, то можете это сделать прямо сейчас (работать со справочником номенклатуры мы научились на уроке № 25 "Справочник номенклатуры").
В полях Количество и Цена с клавиатуры вводятся, соответственно, количество номенклатурной позиции в установленных для нее единицах измерения и цена за одну единицу. На основании количества и цены программа автоматически рассчитает сумму по данной номенклатурной позиции, которая отобразится в колонке Сумма.
Читать дальше
Конец ознакомительного отрывка
Купить книгу