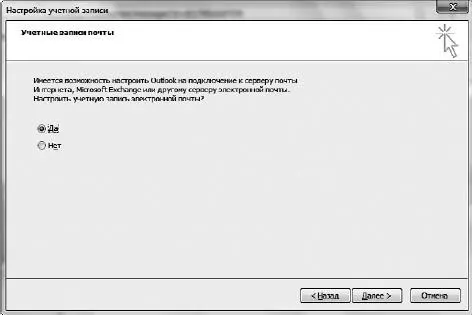Группа Масштабпозволит вам изменить размер изображения на экране.
С помощью кнопок Следующая страницаи Предыдущая страницаможно пролистать всю презентацию в режиме просмотра.
Ну, и кнопка Закрыть окно предварительного просмотраслужит для того, чтобы закрыть окно предварительного просмотра. Что приятно.
• Подготовить– открывает большой список команд для того, чтобы подготовить документ к рассылке. Из интересного для нас здесь – команда Пометить как окончательный,которая закрывает возможность редактировать вашу презентацию.
• Отправить– позволяет послать файл любым доступным вам способом. Что совершенно не отменяет обычных способов отправки.
• Опубликовать– содержит меню для рассылки документа. Например, строка Подготовить для компакт-дискапозволит вам полностью подготовить вашу презентацию к записи на диск. По умолчания в одну папку будут помещены презентация, средство просмотра PowerPoint (чтобы можно было просмотреть презентацию на другом компьютере, даже если на нем не установлена PowerPoint) и все связанные с презентацией файлы (например, помещенные на слайды звук и видео).
• Закрыть– закрывает файл.
В нижней части меню есть две кнопки.
Кнопка Выход из PowerPoint– это выход из программы, тут ничего сложного.
А вот вторую кнопку рассмотрим подробнее.
В принципе, лезть в эти настройки вам вполне может не понадобиться. Но вдруг будет нужно, поэтому я немножко о них скажу.
Итак, раздел Основное(рис. 3.95).

Рис. 3.95.Раздел Основное параметров PowerPoint
Здесь вы можете решить, отображать ли всплывающие подсказки, сможете изменить цветовую гамму программы и определить свои личные настройки.
Раздел Правописаниепоможет настроить систему исправления ошибок.
В разделе Сохранение(рис. 3.96) есть два важных момента.

Рис. 3.96.Вкладка Сохранение параметров PowerPoint
Во-первых, вы можете задать автосохранение документа через сколько хотите минут. Во-вторых, можно выставить сохранение документов в формате Презентация PowerPoint 97-2003,и тогда все ваши презентации будут сохраняться в формате, совместимом с предыдущими версиями программы. Напомню, что документы, сделанные в последней версии «офиса», без специальных манипуляций в предыдущих версиях не открываются.
И еще одно из того, что вам может понадобиться, – настройка панели быстрого доступа в разделе Настройка.Тут вы можете указать, какие кнопки должны быть на панели быстрого доступа, которая находится в левом верхнем углу программы.
На этом мы заканчиваем изучение программы PowerPoint. Я думаю, полученных знаний вам с лихвой хватит для создания любой презентации.
Глава 4
Почтовая программа Microsoft Outlook
Настройка
Внешний вид
Почта
Календарь
Контакты
Задачи
Заметки
Меню программы Microsoft Outlook
Microsoft Outlook – это почтовая программа и электронный органайзер в одном флаконе. Мы не будем сильно влезать в дебри этой программы, потому что про нее, как и про три предыдущие, тоже можно написать «Войну и мир». Пройдемся только по основным функциям.
Если вы запускаете Microsoft Outlook на компьютере впервые, то увидите такое сообщение (рис. 4.1).

Рис. 4.1.Вас приветствует Outlook
Нажимайте кнопку Далее.Появится следующее окно (рис. 4.2).
У вас уже есть свой почтовый адрес? Если нет, то нужно быстренько сходить на любой сервер, на котором можно создать почтовый ящик: «Яндекс» ( http://www.yandex.ru), Google ( http://gmail.com), Mail.Ru ( http://mail.ru). Выбирайте любой [11].
После того как у вас появился свой почтовый ящик, смело выбирайте Дана рис. 4.2 и нажимайте Далее.
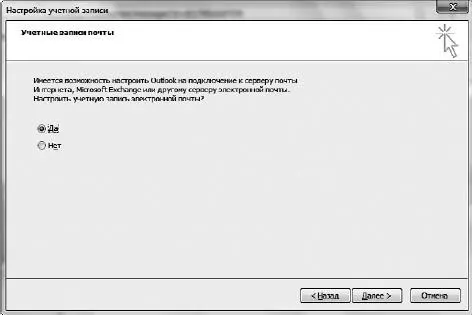
Рис. 4.2.У вас уже есть учетные записи?
В следующем окне все очевидно: вам нужно только ввести свои адрес электронной почты и пароль (рис. 4.3). Пароль вводится дважды, чтобы вы случайно не ошиблись. При несовпадении Пароляс Проверкой паролявас заставят повторить ввод.
Читать дальше
Конец ознакомительного отрывка
Купить книгу