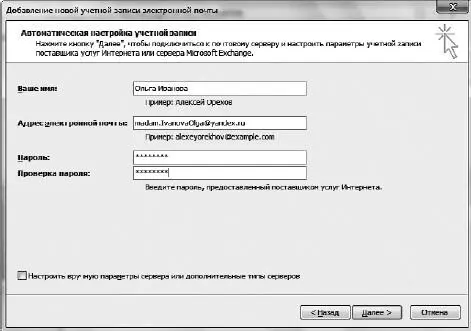
Рис. 4.3.Ведите ваши данные
Щелкайте на кнопке Далее.
Все, что будет дальше происходить на экране, не потребует вашего участия (рис. 4.4). Что-то там само найдется, настроится. Вы увидите уже готовый результат.
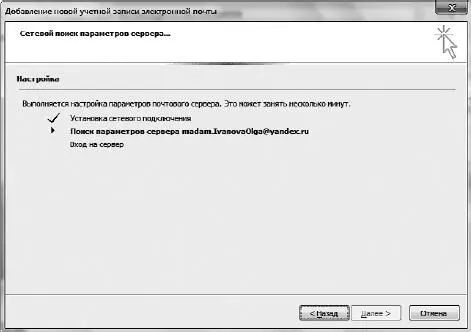
Рис. 4.4.Выполняется настройка. А вы спокойно пейте кофе
Окно программы Microsoft Outlook поделено на четыре неравные части (рис. 4.5). Все границы между частями мобильны – вы можете двигать их мышкой.
Когда первый шок от обилия окошек и окошечек пройдет, можно начинать разбираться в этом многоцветий.
Самая левая часть – область переходов. Ее можно свернуть, о чем мы узнаем из всплывающей подсказки вот этой кнопки  (рис. 4.6).
(рис. 4.6).
Если щелкнуть на этой кнопке, то область переходов превратится в тоненькую полоску и совсем не будет занимать места на экране.
Что же такое эта загадочная область переходов?
Это место, где вы можете переключиться между различными частями программы Microsoft Outlook.
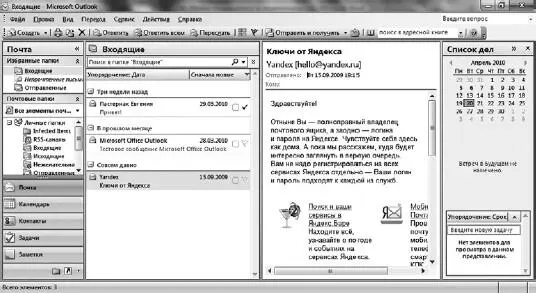
Рис. 4.5.Окно программы Microsoft Outlook
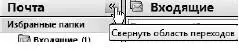
Рис. 4.6.Слева – область переходов
Здесь есть такие элементы: Почта, Календарь, Контакты, Задачи, Заметки(если этого элемента не видно, то щелкните на маленькой кнопке Заметкив нижней части области переходов). В зависимости от того, что вы выберете, изменится и внешний вид других частей окна программы.
Та часть, в которой на рисунке открыто письмо под названием Ключи от Яндекса,называется областью чтения.
Крайняя правая часть окна – Список дел.Его можно свернуть, щелкнув на кнопке «справа от надписи Список дел.
В верхней части окна – меню программы и панель инструментов.
На панели инструментов находятся команды, которые чаще всего нужны в работе. А в меню вы найдете все команды программы.
В нижней части программы – строка состояния.
Сейчас мы с вами последовательно разберем все пункты области переходов, а потом пройдемся по строке меню.
Первый элемент области переходов – Почта.Именно он открыт на рис. 4.5.
В средней части области переходов при этом вы видите список всех своих почтовых папок.
Рассмотрим некоторые папки.
• Входящие– содержит все письма, которые вы получаете.
• Исходящие– письма, которые вы написали, но они по каким-то причинам не были отправлены.
• Нежелательная почта– сюда программа автоматически сваливает весь спам. Бывает так, что программа ошибается, так что время от времени эту папку нужно проверять, не попало ли туда нужное письмо.
• Отправленные– письма, которые вы отправили.
• Удаленные– сюда помещаются письма, которые вы удаляете. Эту папку вы можете принудительно чистить, а можете настроить так, что письма, попавшие в нее, будут автоматически удаляться.
• Черновики– недописанные письма. То есть письма, которые вы можете написать заранее и отправить в любой момент.
Список папок можно свернуть, чтобы не занимал место. Для этого нужно щелкнуть на кнопке  .
.
В верхний список – Избранные папкивы можете перетащить мышкой любую папку из полного списка. Там должны быть те папки, которыми вы пользуйтесь чаще всего. И этот список тоже можно свернуть, кликнув на кнопке  .
.
Содержимое выделенной папки отображается в центральном окне, а в области чтения появляется содержимое выделенного письма.
Теперь рассмотрим панель инструментов.
Панель инструментов Почты
Посмотрим, что находится на панели инструментов в режиме Почты(рис. 4.7).

Рис. 4.7.Панель инструментов Почты
• Создать– если щелкнуть на этой кнопке, не открывая списка кнопки, то появится окно, в котором вы сможете написать письмо. Если откроете список кнопки, щелкнув на стрелке  справа от кнопки, то… изумитесь тому, что еще вы можете создать в этой замечательной программе.
справа от кнопки, то… изумитесь тому, что еще вы можете создать в этой замечательной программе.
Читать дальше
Конец ознакомительного отрывка
Купить книгу

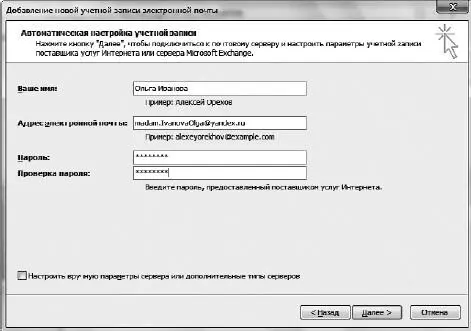
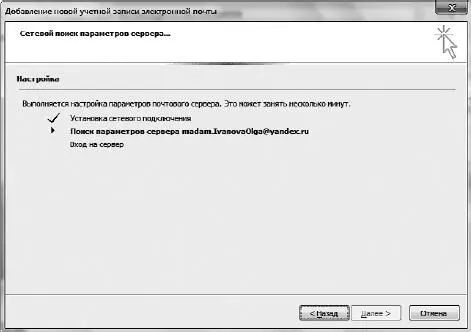
 (рис. 4.6).
(рис. 4.6).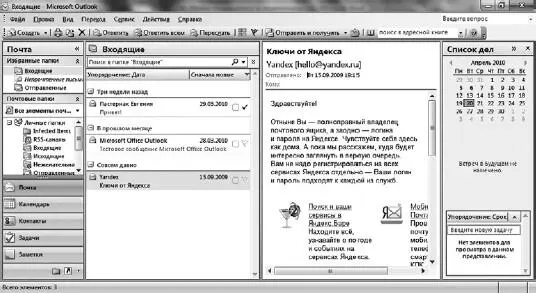
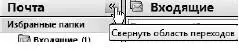
 .
. .
.
 справа от кнопки, то… изумитесь тому, что еще вы можете создать в этой замечательной программе.
справа от кнопки, то… изумитесь тому, что еще вы можете создать в этой замечательной программе.










