Щелкнув на кнопке Параметры сообщения  в правом нижнем углу этой группы, вы откроете одноименное диалоговое окно. В нем можно настроить степень важности письма или параметры безопасности. Впрочем, вы легко можете жить, даже не заглядывая в это окно.
в правом нижнем углу этой группы, вы откроете одноименное диалоговое окно. В нем можно настроить степень важности письма или параметры безопасности. Впрочем, вы легко можете жить, даже не заглядывая в это окно.
В группе параметры есть еще кнопка К исполнению.С этим параметром вы уже знакомы (см. рис. 4.9).
На вкладке Сообщениееще находится группа Правописание.Для развращенных Word пользователей проверка правописания – это бесценная помощь. Но учтите, что полностью полагаться на эту проверку нельзя.
Вкладка Вставка.Вот что вы можете вставить внутрь своего письма (рис. 4.13).

Рис. 4.13.Вкладка Вставка бланка письма
Хорошо, что программы Office универсальные. Тут тоже нет ничего такого, с чем бы вы не сталкивались раньше.
Вкладка Параметры.Содержит всякие настройки письма (рис. 4.14).

Рис. 4.14.Вкладка Параметры бланка письма
• Темы– позволяют «разукрасить» письмо.
• Поля– дают возможность задать то, что будет указано на полях.
• Формат– задает формат текста. Я не буду влезать в это, ладно?
• Отслеживание– позволяет вам отследить путь письма. Вы можете получить уведомление о том, что письмо получено, а потом о том, что письмо прочитано, чтобы не мучиться сомнениями – дошло, не дошло, прочитал, не прочитал…
• Дополнительные параметры– здесь вы можете выбрать папку, в которую сохранится ваше письмо после отправки. Или открыть диалоговое окно Параметры сообщения.
Формат текста.Это такой маленький Word для форматирования текста письма (рис. 4.15).

Рис. 4.15.Вкладка Формат текста бланка письма
Итак, по ленте галопом проскакали, теперь разберемся, как все-таки письмо написать.
Если вы пишете первое в программе письмо, то адрес в строку Комувам придется вбивать вручную. В дальнейшем вам будет помогать Адресная книга,которая откроется, если вы щелкнете на кнопке Кому.
Вы можете отправить одно и тоже письмо многим людям. Для этого введите адреса всех эти людей в строку Комучерез запятую. Или заполните строку Копия.
Тему письма писать обязательно. Мало того, что это сильно облегчает переписку, так еще и многие программы-антивирусы не пропускают письма без указания темы.
Если хотите что-то прикрепить – лепите. Еще раз повторю, что вы просто можете мышкой затащить файл в письмо.
Теперь пишите и форматируйте текст письма.
Готово?
Нажимайте кнопку Отправить.
Письмо полетело!
Дальше рассмотрим еще несколько полезных вещей.
Первый раз я ввела электронный адрес в письме в графу Комувручную. Чтобы в следующий раз этого не делать, я щелкаю правой кнопкой мыши на адресе и в появившемся контекстном меню выбираю строку Добавить в контакты Outlook(рис. 4.16).
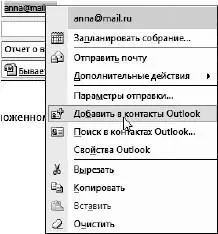
Рис. 4.16.Добавляем адрес в контакты
Появится окно (рис. 4.17).
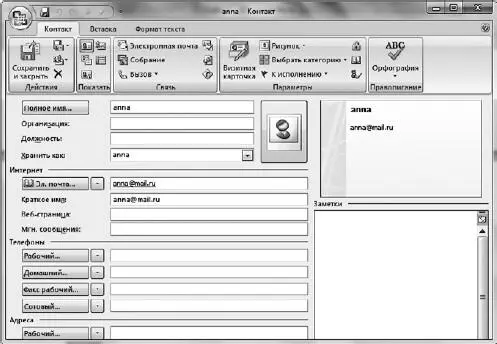
Рис. 4.17.Анкета
Если подробно заполнять все анкеты для всех ваших контактов, то через некоторое время вам будут завидовать спецслужбы, поэтому вводите только то, что вам может понадобиться.
Как только укажете всю информацию, нажмите кнопку Сохранить и закрытьв группе Действияна вкладке Контакт.Информация сохранится в записной книжке.
А в следующий раз, когда вы будете писать письмо, программа сама подскажет вам адрес, как только вы наберете первую букву (рис. 4.18).
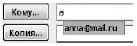
Рис. 4.18. Подсказка адреса
Впрочем, вы можете занести контакт в записную книжку еще несколькими способами. Например, щелкнуть на кнопке Адресная книга  на панели инструментов и в открывшемся окне выполнить команду Файл ► Создать адрес(рис. 4.19).
на панели инструментов и в открывшемся окне выполнить команду Файл ► Создать адрес(рис. 4.19).
Читать дальше
Конец ознакомительного отрывка
Купить книгу

 в правом нижнем углу этой группы, вы откроете одноименное диалоговое окно. В нем можно настроить степень важности письма или параметры безопасности. Впрочем, вы легко можете жить, даже не заглядывая в это окно.
в правом нижнем углу этой группы, вы откроете одноименное диалоговое окно. В нем можно настроить степень важности письма или параметры безопасности. Впрочем, вы легко можете жить, даже не заглядывая в это окно.


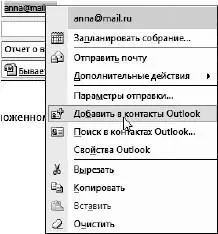
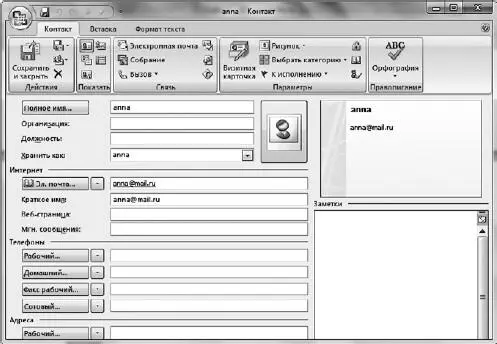
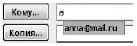
 на панели инструментов и в открывшемся окне выполнить команду Файл ► Создать адрес(рис. 4.19).
на панели инструментов и в открывшемся окне выполнить команду Файл ► Создать адрес(рис. 4.19).










