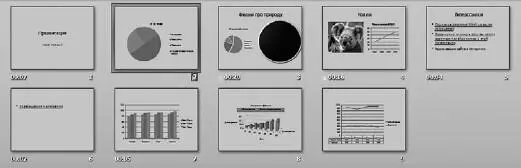В области Слайдыможно выбрать слайды, которые вы хотите продемонстрировать при этом показе:
• все;
• с такого-то по такой-то;
• произвольный показ.
В области Параметры показаможно задать различные настройки показа слайдов:
• Непрерывный цикл до нажатия Esc– презентация будет показываться в «зацикленном» режиме до тех пор, пока вы не нажмете Esc;
• Без речевого сопровождения– эта «птичка» отключит речевое сопровождение, если оно было вашей презентации;
• Без анимации– эта «птичка» отключит анимацию, если вы добавляли ее в презентацию;
• Цвет пера– цвет пометок, которые вы можете делать на слайде в процессе показа презентации. Мы о них уже говорили (см. рис. 3.5).
Параметр Смена слайдовпозволяет выбрать, как будут сменяться слайды: вручную или по времени. Это мы уже тоже обсуждали при описании вкладки Анимация.
К современному компьютеру технически возможно подключить несколько мониторов. В таком случае в области Несколько монитороввы можете настроить соответствующие параметры. Два из подключенных мониторов можно использовать для показа презентации.
В области Производительностьможно задать качество слайдов презентации.
Если скорость загрузки слайдов вас устраивает, ничего не трогайте. Если слайды загружаются медленно, читайте дальше.
Чем качественнее слайд, тем выше разрешение, то есть количество точек (пикселов) на квадратный дюйм экрана. Чем больше пикселов, тем выше четкость изображения, но тем меньше скорость обработки слайда компьютером.
Так что выбирайте – качественно и медленно или не очень качественно и быстро. Впрочем, разница в скорости загрузки слайда будет заметна только для очень больших (тяжелых) фотографий.
Вернемся к вкладке Показ слайдови обратим свое внимание на кнопку Скрыть слайдгруппы Настройка. Еще щелкнуть на этой кнопке, то выделенный слайд останется в презентации, он будет виден на ленте слайдов в левой части окна программы, но его номер будет обведен в рамочку (на рис. 3.86 это второй слайд). При показе презентации такой слайд будет просто пропущен.

Рис. 3.86.Второй слайд скрыт
Кнопка Звукозаписьпозволит вам записать речевое сопровождение к вашей презентации. Для этого к компьютеру должен быть подключен микрофон.
С помощью этой кнопки можно настроить время, которое на экране будет показываться каждый слайд. То есть такая вот репетиция презентации.
При нажатии кнопки Настройка времениначнется полноэкранный показ презентации. В левом верхнем углу вы увидите вот такое окошечко (рис. 3.87).
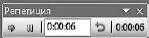
Рис. 3.87.Репетиция презентации; засекаем время
Время пошло!
Вы проговариваете текст, который хотите сказать во время показа, время тикает. Как только вы все договорили, нажмите стрелку  , чтобы перейти к следующему слайду. Время, потраченное на первый слайд, запомнится. Таймер обнулится и начнет считать время, необходимое вам для второго слайда.
, чтобы перейти к следующему слайду. Время, потраченное на первый слайд, запомнится. Таймер обнулится и начнет считать время, необходимое вам для второго слайда.
Вы можете поставить таймер на паузу, если нужно отвлечься (нажмите для этого кнопку  ), или запустить его еще раз для текущего слайда, если сбились (щелкните на кнопке
), или запустить его еще раз для текущего слайда, если сбились (щелкните на кнопке  ).
).
Когда вы пройдете всю презентацию или когда настроите все слайды, которые хотели, можете закрыть окно репетиции.
Появится окошко, в котором вам сообщат общую продолжительность презентации и спросят, нужно ли сохранить времена. Под временами подразумеваются все временные промежутки, которые вам потребовались на слайды.
Если хотите сохранить, нажимайте Да. Тогда вы увидите такую картину (рис. 3.88).
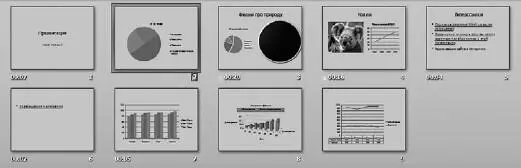
Рис. 3.88.Под слайдами время, которое мне потребовалось на каждый из них
В этом окне слайды презентации (второй слайд по-прежнему скрыт). Под каждым слайдом время, которое потребовалось для того, чтобы проговорить нужный текст. Теперь программа может автоматически менять слайды после того, как пройдет указанное время.
Читать дальше
Конец ознакомительного отрывка
Купить книгу


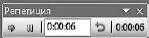
 , чтобы перейти к следующему слайду. Время, потраченное на первый слайд, запомнится. Таймер обнулится и начнет считать время, необходимое вам для второго слайда.
, чтобы перейти к следующему слайду. Время, потраченное на первый слайд, запомнится. Таймер обнулится и начнет считать время, необходимое вам для второго слайда. ), или запустить его еще раз для текущего слайда, если сбились (щелкните на кнопке
), или запустить его еще раз для текущего слайда, если сбились (щелкните на кнопке  ).
).