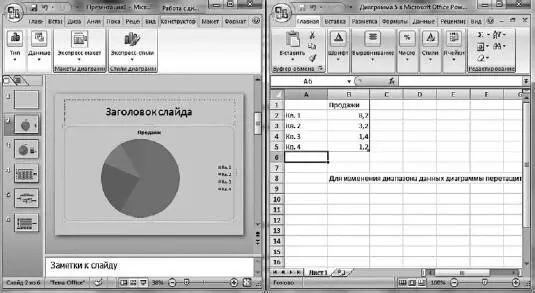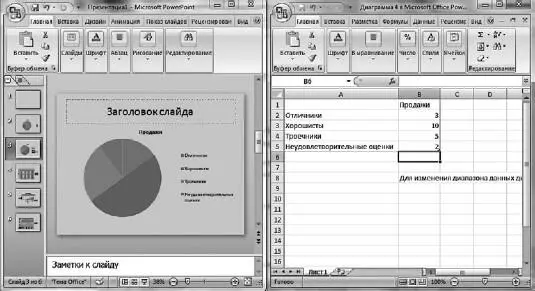Если повысить уровень текста второго уровня на рис. 3.45, то он станет самостоятельной фигурой (рис. 3.48).
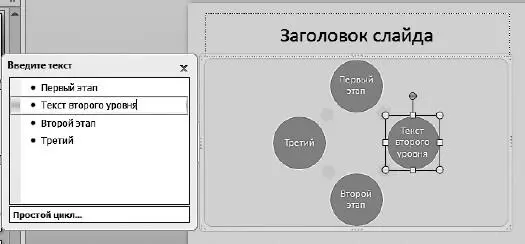
Рис. 3.48.Вместо текста второго уровня новая фигура
• Выбрать макет фигуры, используя список группы Макеты.
• Выбрать самый красивый стиль для фигуры с помощью инструментов группы Стили SmartArt.
Если вы слишком сильно увлеклись видоизменением макета, то нажмите кнопку Восстановить рисунокгруппы Сброс,чтобы вернуть макету первоначальный вид.
На вкладке Форматдля работы с рисунками SmartArt собраны команды для изменения каждой отдельной фигуры (рис. 3.49).

Рис. 3.49.Вкладка Формат меню Работа с рисунками SmartArt
Используя инструменты этой вкладки, вы можете сделать следующее.
• Изменить фигуру, выбрав желаемую из одноименного списка.
• Сделать фигуру крупнее и мельче, используя соответствующие кнопки группы Фигуры.
Кстати, есть еще один способ изменить размер фигур, на мой взгляд, более простой. Изменить местоположение и размер каждой фигуры можно с помощью рамки, которая появляется при выделении фигуры. Просто тягайте за кружочки или квадратики, и размеры фигуры будут изменяться.
• Сделать фигуры плоскими, то есть убрать третье измерение, с помощью кнопки Двумерное редактирование(она работает только для трехмерных стилей). При повторном нажатии этой кнопки фигуры снова станут объемными. Наверное, эта кнопка предназначена для удобства редактирования объемных фигур.
• Поменять стиль фигур, используя одноименную группу. Я думаю, с этим вы уж сами разберетесь, подобных инструментов мы рассмотрели предостаточно.
• Применить к тексту в фигуре стили WordArt из одноименной группы. Вы можете выбрать понравившийся стиль, указать контур, залить фон и даже создать анимацию текста. Вашу фантазию в очередной раз практически ничего не ограничивает.
• Упорядочить фигуры с помощью меню кнопки Упорядочить.Рисунок SmartArt состоит из отдельных фигур. Вот именно их вы и можете перегруппировать: что-то вывести на передний или задний планы, выровнять их угодным вам способом. В меню кнопки Упорядочитьвы также найдете уже знакомую вам команду Область выделения,которая открывает панель Выделение и видимость.
• Задать определенный размер выделенной фигуре, используя окошко, которое открывается при щелчке на кнопке Размер.
Чтобы удалить фигуру, выделите ее и нажмите клавишу Delete.
С рисунками SmartArt разобрались, кто у нас на очереди?
Диаграммы нужны для того, чтобы наглядно показать числовые данные. Одно дело рассказать словами, что в классе из 20 человек 3 отличников, 10 хорошистов, а остальные – троечники и двоечники. И совсем другое – нарисовать красивую картинку. Рассмотрим работу с диаграммами подробнее.
Самая простая диаграмма – круговая.
Рассмотрим подробнее пример с учениками в классе.
Чтобы вставить диаграмму, нажмите кнопку  в середине слайда или кнопку Диаграммав группе Иллюстрациивкладки Вставка.Выберите из списка круговую диаграмму и нажмите ОК.Диаграмма появится на слайде (рис. 3.50).
в середине слайда или кнопку Диаграммав группе Иллюстрациивкладки Вставка.Выберите из списка круговую диаграмму и нажмите ОК.Диаграмма появится на слайде (рис. 3.50).
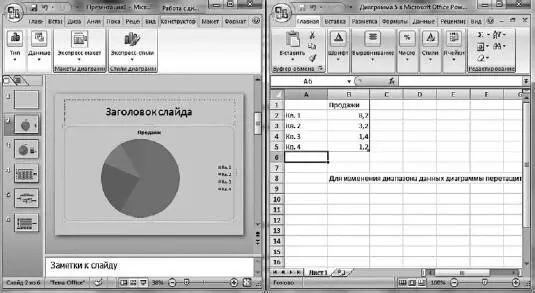
Рис. 3.50.Мы вставили в слайд круговую диаграмму
Узнаете справа таблицу Excel? Такая таблица всегда будет появляться рядом с диаграммой. Именно в таблицу вы будете вносить все данные, которые PowerPoint затем преобразует в рисунок.
Кв. 1, Кв. 2и прочие Кв.– это, видимо, обозначение квартальной отчетности. Это PowerPoint нам так любезно помогает и предлагает, по ее мнению, популярный вариант. Мы легко переделаем эти Кв.в успеваемость учеников в классе. Для этого просто щелкайте в ячейках таблицы Excel и набирайте нужный текст, а заодно меняйте и цифры.
У вас должна получиться примерно такая картина (рис. 3.51).
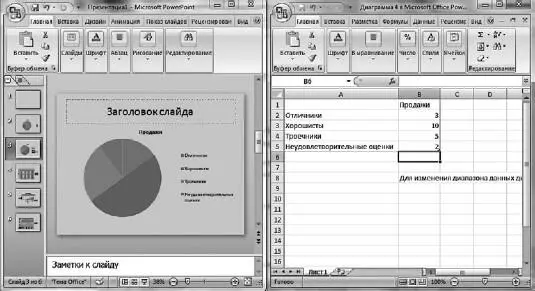
Рис. 3.51.Меняем текст в ячейках
Читать дальше
Конец ознакомительного отрывка
Купить книгу

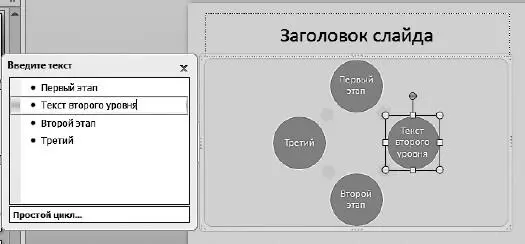

 в середине слайда или кнопку Диаграммав группе Иллюстрациивкладки Вставка.Выберите из списка круговую диаграмму и нажмите ОК.Диаграмма появится на слайде (рис. 3.50).
в середине слайда или кнопку Диаграммав группе Иллюстрациивкладки Вставка.Выберите из списка круговую диаграмму и нажмите ОК.Диаграмма появится на слайде (рис. 3.50).