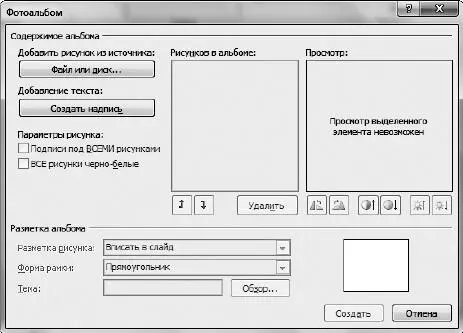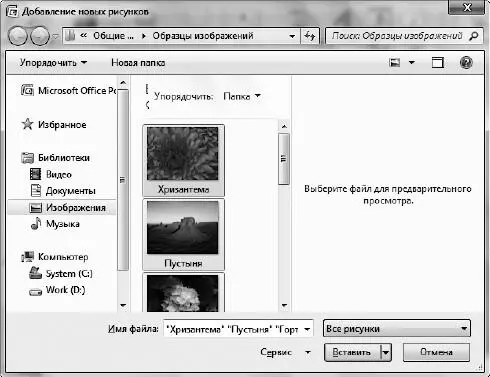Рис. 3.33.Группа Упорядочить
Вы сможете вывести выделенный рисунок на передний или задний план.
Кнопкой Выровнять  вы можете расположить рисунки друг относительно друга.
вы можете расположить рисунки друг относительно друга.
Нажав кнопку Группировать  , вы объедините рисунки в единое целое и дальше сможете работать с ними, как с одним объектом.
, вы объедините рисунки в единое целое и дальше сможете работать с ними, как с одним объектом.
Кнопкой Повернуть  вы можете развернуть рисунки.
вы можете развернуть рисунки.
Кнопка Область выделенияоткроет знакомую вам панель Выделение и видимость(рис. 3.34).

Рис. 3.34.Общий вид PowerPoint с открытой панелью Выделение и видимость
Как и в случае с фигурами, то, что вы выделите в этом окне, будет выделено и на рисунке.
Размер.С помощью этой группы (рис. 3.35) вы можете обрезать рисунок в любом направлении и до любых размеров.

Рис. 3.35.Меню Размер
Обратите внимание, что вы не уменьшаете размер рисунка, а именно обрезаете его (рис. 3.36).

Рис. 3.36.Обрезанная фотография
Клипы в данном случае – это картинки, фотографии и звуки, распределенные по темам или ключевым словам.
Чтобы вставить рисунок, щелкните на кнопке Клипв середине слайда. Или нажмите такую же кнопку в группе Иллюстрации.
Откроется панель коллекции клипов (рис. 3.37).
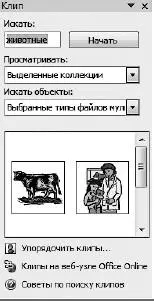
Рис. 3.37.Коллекция клипов
Вы можете найти нужный файл. Введите ключевое слово в поле Искать(например, животные), выберите, где искать (из списка Просматривать), и укажите, что искать, в списке Искать объекты.
Если вы подключены к Интернету, то вам будут доступны клипы с веб-узла Office Online.
Нужен вам, например, звук аплодисментов, введите ключевое слово аплодисменты– и найдете звуковой клип. Двойным щелчком вы сможете вставить его в слайд. При этом вас спросят, как воспроизводить звук при показе слайда (рис. 3.38).

Рис. 3.38.Как воспроизводить звук?
Есть два варианта. Автоматически– это значит, что, как только слайд будет появляться на экране, будет раздаваться звук аплодисментов. По щелчку– это значит, что слайд возникнет, а чтобы появился звук, нужно будет щелкнуть мышкой или нажать Пробел.
Чтобы вы знали, что к слайду у вас «прикручен» какой-то звук, на слайде появится вот такой значок  . Если выделить этот значок и нажать клавишу Delete,то вы удалите звук со слайда.
. Если выделить этот значок и нажать клавишу Delete,то вы удалите звук со слайда.
Подробнее про звуки мы поговорим чуть позже.
Клип-картинку вставить проще простого. Двойной щелчок – и она на слайде. Вы можете ее перемещать, менять ее размер… Короче, издеваться над ней так же, как и над обычным рисунком.
И кстати! Вам ничего не мешает вставлять клипы в слайд вместе с фотографиями и рисунками.
Вы хотите сделать красивую презентацию из собственных фотографий?
Чтобы не добавлять фотографии на каждый слайд по одной (это долго и нудно), вы можете поместить их все скопом.
Нажмите кнопку Фотоальбомна вкладке Вставкаленты. Откроется окно (рис. 3.39).
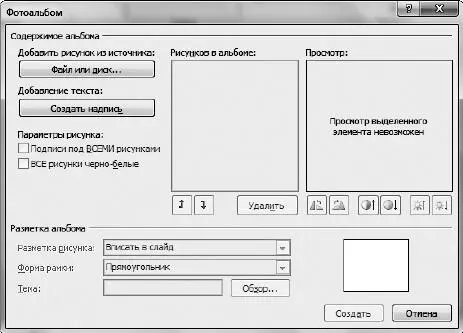
Рис. 3.39.Создаем фотоальбом
Нажимайте кнопку Файл иди диски выбирайте в появившемся окошке файлы, из которых вы хотите сделать альбом (рис. 3.40). Я перешла в нужную папку, выбрала все файлы (нажала сочетание клавиш Ctrl+A) и щелкнула на кнопке Вставить.
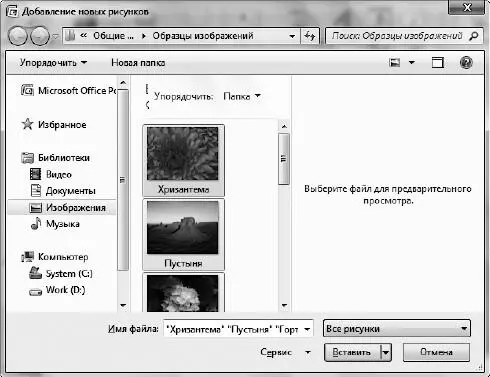
Рис. 3.40.Выбираем фотографии
Читать дальше
Конец ознакомительного отрывка
Купить книгу


 вы можете расположить рисунки друг относительно друга.
вы можете расположить рисунки друг относительно друга. , вы объедините рисунки в единое целое и дальше сможете работать с ними, как с одним объектом.
, вы объедините рисунки в единое целое и дальше сможете работать с ними, как с одним объектом. вы можете развернуть рисунки.
вы можете развернуть рисунки.


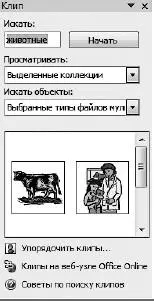

 . Если выделить этот значок и нажать клавишу Delete,то вы удалите звук со слайда.
. Если выделить этот значок и нажать клавишу Delete,то вы удалите звук со слайда.