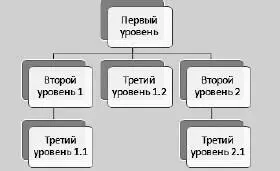Появилось содержимое моего будущего альбома (рис. 3.41).
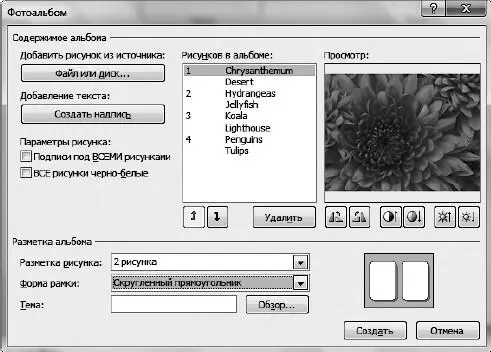
Рис. 3.41.Мой будущий фотоальбом
Вы видите название фотографии и ее эскиз. Можно расставить фотографии в нужной последовательности (кнопки со стрелками вверх  и вниз
и вниз  , удалить лишнее фото, повернуть фото, а также отрегулировать яркость и контрастность.
, удалить лишнее фото, повернуть фото, а также отрегулировать яркость и контрастность.
Вы можете впихнуть в один слайд одну, две, четыре фотографии или, например, два фото с заголовками. Разверните список Разметка рисункаи выберите нужный вам вариант.
В списке Форма рамкивы можете указать рамку для картинок. В окошечке справа вам покажут схематично, как это будет выглядеть.
Можете еще выбрать тему оформления фотоальбома из одноименного списка, нажав кнопку Обзор(рис. 3.42).
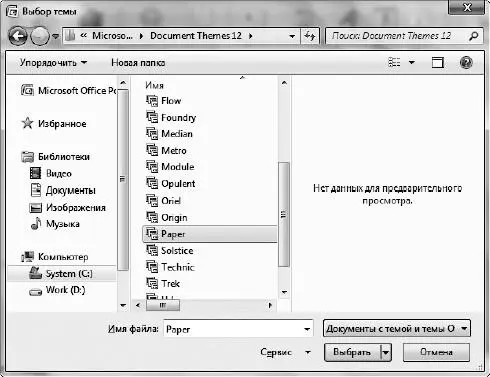
Рис. 3.42.Выбираем тему
Щелкните на понравившейся теме и нажмите кнопку Выбрать.Если тема вас не устроит, то поменять ее вы сможете на вкладке Дизайн.
Когда все настройки фотоальбома будут сделаны, нажимайте кнопку Создать.
Программа PowerPoint создаст новый файл – презентацию, где будут все выбранные фотографии.
Чтобы просмотреть альбом, нажмите клавишу F5.
Вы можете добавить в альбом музыку, причем так, что она будет звучать весь показ непрерывно. Как это сделать, описано в подразделе «Работа со звуком».
А мы двигаемся дальше.
Работа с рисунками SmartArt
Рисунки SmartArt – это такие картинки с готовыми блоками. Вы выбираете блок, который вам нужен, и просто вставляете его в свою презентацию.
Щелкните на кнопке SmartArt.Откроется окно, в котором вы можете выбрать подходящий рисунок.
Я выбрала из группы Циклрисунок Простой цикл(рис. 3.43).
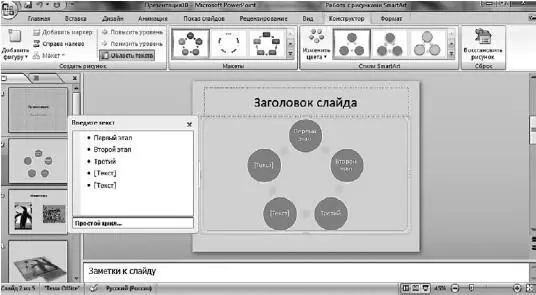
Рис. 3.43.Слайд с рисунком
Как только вы вставите в слайд рисунок SmartArt, на ленте тут же появятся две новые вкладки – Конструктори Формат.
На вкладке Конструктор(рис. 3.43) вы можете сделать следующее.
• Ввести текст во все фигуры. Для этого щелкайте кнопкой мыши в нужном элементе фигуры и набирайте текст. Введенный текст будет появляться на панели Введите текст.Кстати, вы можете набирать текст и прямо на этой панели, он будет при этом появляться в соответствующих фигурах.

Рис. 3.44.Вкладка Конструктор для работы с рисунками SmartArt
Я ввожу в каждую фигуру такой текст: Первый этап, Второй этап…
• Добавить текст второго уровня в выделенную фигуру. Для этого щелкните на нужной фигуре, нажмите кнопку Добавить маркерв группе Создать рисуноки наберите текст (рис. 3.45).
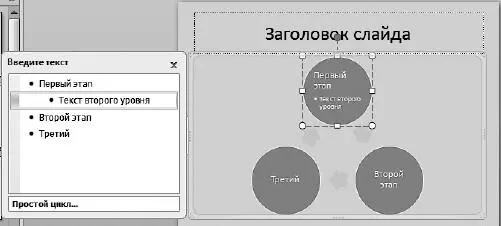
Рис. 3.45.Вводим текст второго уровня в фигуру
• Добавить фигуру, используя одноименную кнопку группы Создать рисунок.Если щелкнуть на названии этой кнопки, то появится список с вариантами, куда именно можно добавить фигуру. По умолчанию она добавляется после выделенной.
• Зеркально перевернуть всю диаграмму с помощью кнопки Справа налевогруппы Создать рисунок.
• Повысить или понизить уровень фигуры.
Объясняю на примере. Допустим, у нас есть вот такая иерархия (рис. 3.46).
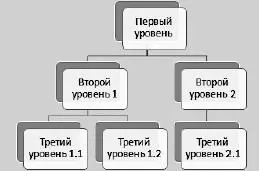
Рис. 3.46.Рисунок из группы Иерархия
Повысим уровень фигуры Третий уровень 1.2, нажав кнопку  (рис. 3.47).
(рис. 3.47).
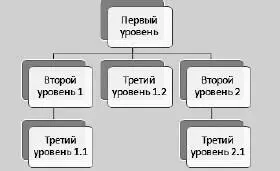
Рис. 3.47.Уровень фигуры повысился
Видите, фигура переместилась на ступеньку выше. Теперь это фигура второго уровня.
Читать дальше
Конец ознакомительного отрывка
Купить книгу

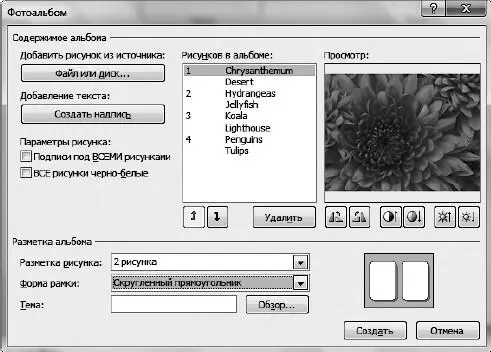
 и вниз
и вниз  , удалить лишнее фото, повернуть фото, а также отрегулировать яркость и контрастность.
, удалить лишнее фото, повернуть фото, а также отрегулировать яркость и контрастность.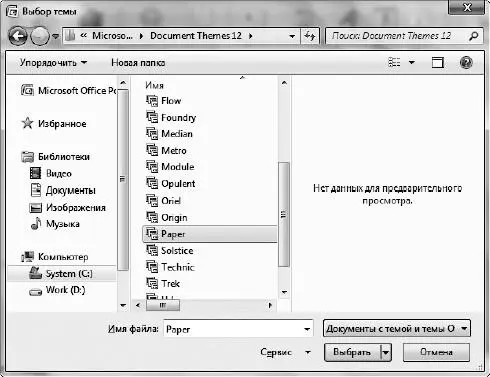
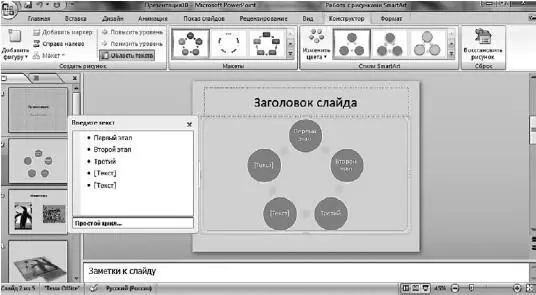

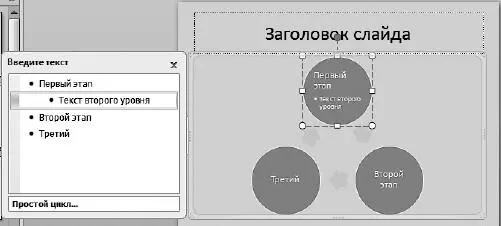
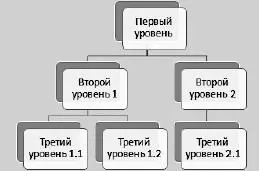
 (рис. 3.47).
(рис. 3.47).