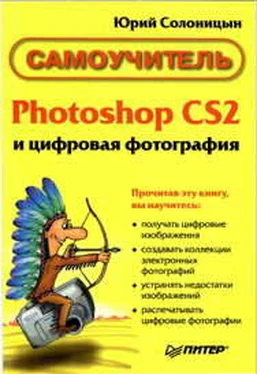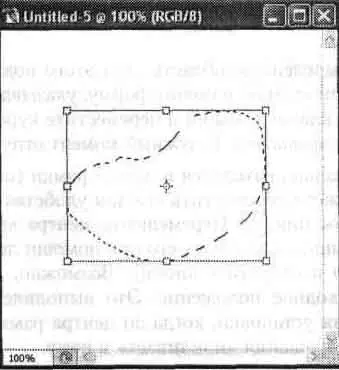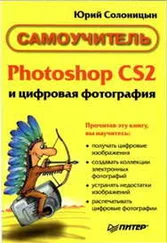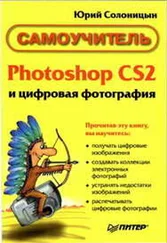Трансформирование выделенной области
После того как выделение создано, его геометрические размеры можно изменять вручную. Для этого служит команда Select• Transform Selection(Выделить • Трансформация выделения). Она позволяет изменять высоту и ширину выделения, поворачивать его, наклонять и искажать. Эти операции можно выполнять двумя способами —в окне документа при помощи мыши или панели настроек.
Первыйспособ обеспечивает большую наглядность и удобен для визуального подбора пропорций и размеров. Второй способ основан на вводе параметров в цифровом виде, что удобно для многократного повторения однотипных операций, а также для точной установки размеров выделенной области.
Сначала рассмотрим изменение параметров при помощи мыши. Во время трансформирования выделения в окне документа отображается специальная рамка. На ее границах и углах располагаются маркеры. Перемещая их мышью, можно изменять форму и пропорции выделенной области. Вид окна документа во время выполнения этой операции показан на рис. 13.9.
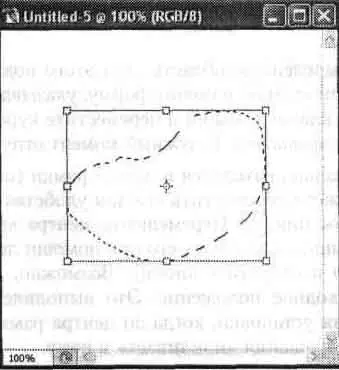
Рис. 13.9. Трансформирование выделенной области
При наведении курсора мыши на маркеры рамки он изменяет свою форму. Она зависит от того, какой из размеров выделения можно изменять. Для изменения выделения подведите курсор к маркеру, нажмите левую клавишу мыши и переместите маркер в нужное положение. Угловой маркер позволяет изменять одновременно и высоту, и ширину области. Если, выполняя это действие, удерживать нажатой клавишу Shift, пропорции выделения останутся неизменными.
Это полезно для масштабирования без искажений. Кроме высоты и ширины выделенной области вы можете изменять ее форму. Эта операция выполняется при помощи тех же маркеров, но при нажатой клавише Ctrl. Перемещая центральные маркеры сторон рамки, можно наклонять выделение. При помощи угловых маркеров можно изменить его форму. На рис. 13.10 показано, как выглядит при этом окно документа.

Рис. 13.10. Изменение формы выделения
Вы можете вращать выделенную область. Для этого подведите курсор к рамке с внешней стороны. При этом он изменит форму, указывая направление поворота. Нажмите левую клавишу мыши и переместите курсор — рамка, а вместе с ней и выделение будут вращаться. В нужный момент отпустите клавишу мыши.
Центр вращения изначально находится в центре рамки (он выделен точкой с перекрестием), но вы можете переместить его для удобства придания выделенной области нужного положения. Перемещение центра вращения также выполняется при помощи мыши. Схватите его при помощи левой кнопки, перенесите в нужную позицию и отпустите кнопку. Возможно, вам захочется вернуть центр вращения в исходное положение. Это выполняется тем же способом. Причем для облегчения установки, когда до центра рамки остается определенное расстояние, центр вращения прилипает к нему.
Также вам предоставляется возможность перемещения выделения. Для этого поместите курсор мыши внутри рамки (но не над центром вращения). Нажмите левую клавишу мыши и переместите рамку в нужное положение.
После того как вы произведете все необходимыедействия, необходимо применить их. Для этого нажмите клавишу Enter или дважды щелкните внутри рамки. Если вы не хотите применять изменения, нажмите клавишу Esc.
Если вы хотите точно управлять изменением выделенной области или вам необходимо повторить ранее выполненную операцию, воспользуйтесь панелью настройки (аналогом панели свойств инструмента). Панель настройки редактирования выделенной области показана на рис. 13.11. С ее помощью возможно выполнение практически всех преобразований, выполняемых при помощи мыши.

Рис. 13.11. Панель настройки редактирования выделенной области
Рассмотрим элементы управления, находящиеся на панели настройки во время работы с командой Transform Selection(Трансформация выделения). Слева расположен переключатель в виде девяти квадратов. При помощи него можно выбрать положение центра вращения. Центральный квадрат соответствует расположению опорной точки в центре рамки. Остальные квадраты позволяют поместить центр вращения в один из маркеров, расположенных на краях рамки. Переместить опорную точку можно, щелкнув мышью на нужном квадрате.
Читать дальше