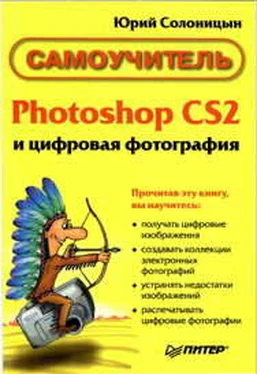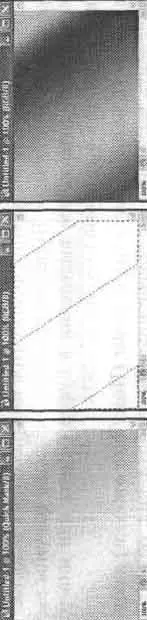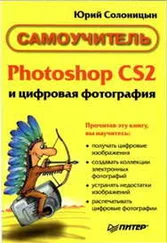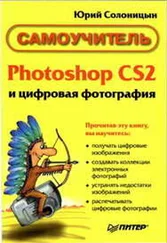Как мы уже говорили, после завершения быстрого редактирования выделенной области можно вернуться в нормальный режим работы программы. Для этого щелкните на кнопке, расположенной на панели инструментов рядом с кнопкой перехода в режим Quick Mask(Быстрая маска). Возможность редактирования выделенных областей предоставляет богатые возможности для создания различных эффектов. Например, готовя выделенную область, к которой планируется применить какой-либо фильтр, можно легко контролировать степень выделения пикселов и тем самым управлять силой воздействия фильтра.
Если возникнет задача отделить от фона некоторый объект, можно закрасить его в режиме Quick Mask(Быстрая маска). После перехода в нормальный режим будет образована выделенная область, точно повторяющая контуры объекта. Сам объект после этого может быть перемещен, скопирован на новый слой или в другой документ. Вы можете редактировать выделенный объект, не затрагивая другие его участки, или, наоборот, инвертировать выделение и работать с фоном, не затрагивая объект.
Еще одна область применения режима быстрого редактирования масок — создание выделенных областей со сложным изменением степени выделения пикселов. На рис. 13.8 приведен пример выполнения такой операции.
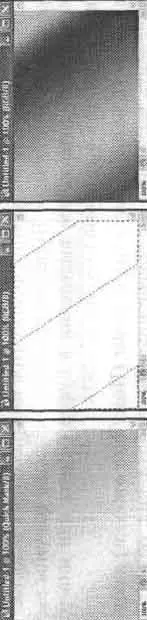
Рис. 13.8. Пример создания выделения сложной формы при помощи режима быстрого редактирования маски
Для того чтобы образовать рисунок с плавным изменением цвета, прежде всего зададим выделенную область нужной формы. Сделаем это в режиме Quick Mask(Быстрая маска) при помощи инструмента Gradient(Градиент). Результат этого
действия показан на рис. 13.8, а. После выхода из режима Quick Mask(Быстрая маска) будут образованы контуры этой области (рис. 13.8, б). Закрасим область при помощи инструмента Paintbrush(Кисть), также можно использовать, например, инструмент Paint Bucket(Заливка). Результат представлен на рис. 13.8, в. Разумеется, это простейший пример выполнения действия такого рода. Выделение может быть нарисовано при помощи любого доступного средства. На заключительном этапе также может применяться любой инструмент, команда или фильтр.
СОВЕТ.Подобные средства можно применять для удаления некоторых частей изображения при создании различного рода коллажей. Определив выделенную область, нажмите клавишу Deleteдля ее очистки.
Использование команд редактирования выделенной области
После того как границы выделенной области определены,их можно изменять, используя встроенные в Adobe Photoshop средства. Команды, которые понадобятся вам для этого, находятся в меню Select(Выделить).
Часто возникает необходимость вывернуть выделение наизнанку. То есть добиться того, чтобы выделенные области стали невыделенными, а невыделенные —выделенными. В этом случае можно использовать команду Inverse(Инвертировать).
ПРИМЕЧАНИЕ.Возможны и более сложные варианты. Например, можно перейти в режим Quick Mask(Быстрая маска), применить команду Image• Adjustments• Invert(Изображение • Настройки • Инвертировать), а затем вернуться в нормальный режим.
Если вам надо сгладить границы выделения, сделать их менее резкими, воспользуйтесь командой Feather(Растушевка). После ее вызова на экране появится окно, в котором следует ввести радиус размытия краев выделенной области. Эта операция может оказаться полезной, допустим, для смягчения перехода от зоны действия инструмента или фильтра к незатронутой области. Можно применить эту команду для получения фрагментов изображения с плавным изменением прозрачности по краям. Выделив фрагмент и сгладив границы выделения, надо скопировать содержимое выделения в буфер обмена или инвертировать выделение и удалить все, кроме нужного объекта.
Команды Grow(Смежные пикселы) и Similar(Подобные оттенки) дают возможность расширить выделение на другие пикселы изображения, ориентируясь на их цвет. Команда Grow(Смежные пикселы) позволяет распространить выделение на пикселы, прилегающие к уже выделенным и имеющие сходный оттенок. Это похоже на инструмент Magic Wand(Волшебная палочка). Если вам необходимо распространить выделение на все пикселы изображения, имеющие оттенки, сходные с оттенками выделенных пикселов, используйте команду Similar(Подобные оттенки). Ее действие сходно с действием команды Color Range(Выбор цвета), но за основу для построения выделения берутся оттенки пикселов, уже содержащихся в выделенной области.
Читать дальше