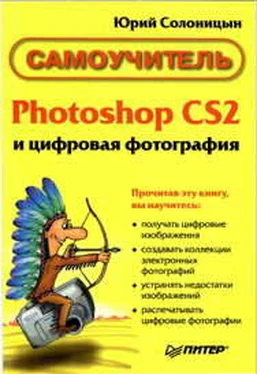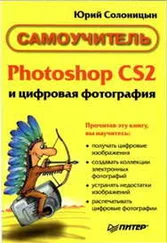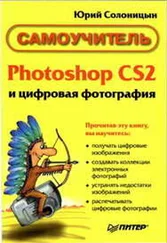Строить выделение можно не только на основе выбранных образцов цвета, но и при помощи предустановленных значений. Для того чтобы воспользоваться ими, выберите нужный пункт из раскрывающегося списка Select(Выделить). Пункт Selected Colors(Выбранные цвета) соответствует режиму выбора цветов, остальные пункты определяют некоторый цветовой диапазон. В зависимости от цветового режима, в котором находится изображение, набор доступных вариантов выделения может изменяться. При выборе фиксированного диапазона из списка ползунок Fussiness (Разброс) и пипетки становятся недоступными.
Процесс построения выделенной области можно наблюдать при помощи уменьшенного изображения в окне настройки (при установленном переключателе Selection(Выделение)). Из списка Selection Preview(Просмотр выделения) можно выбрать режим отображения будущего выделения непосредственно в окне документа. Это может оказаться полезным при создании выделений сложной формы, но в большинстве случаев можно ориентироваться по копии изображения, находящегося в окне команды. Доступны следующие режимы просмотра:
• None(Нет) — выделение в окне документа не отображается; данный режим используется по умолчанию;
• Grayscale(Оттенки серого) — в окне документа отображается монохромный альфа-канал, содержащий выделение; черные участки соответствуют выделенным пикселам, белые —невыделенным, оттенки серого —выделенным частично;
• Black Mate(Матирование черным) — границывыделения обводятся черным цветом;
• White Mate(Матирование белым) — границы выделенной области обводятся белым;
• Quick Mask(Быстрая маска) — выделение выводится в режиме быстрого редактирования маски (выделенной области изображения).
СОВЕТ.Установив флажок Invert(Инвертировать), можно выделить пикселы, не попадающие в заданный диапазон оттенков, — инвертировать выделение. Сделать это можно и после завершения работы с командой. Для инвертирования выделенной области воспользуйтесь командой меню Select• Inverse(Выделить • Инвертировать) или комбинацией клавиш Ctrl+Shift+I.
После того как вы завершите подбор оптимального цветового диапазона, щелкните на кнопке ОК для применения команды. Отменить операцию можно, щелкнув на кнопке Cancel(Отмена). Если вы нажмете и будете удерживать клавишу Alt, кнопка Cancel(Отмена) изменится на кнопку Reset(Восстановить). Щелкнув на ней, можно вернуть настройки команды в исходное состояние.
Непосредственное редактирование выделенной области — использование режима Quick Mask
Описывая возможные способы предварительного просмотра выделенной области при использовании команды Color Range (Выбор цвета) мы упомянули режим Quick Mask(Быстрая маска). С его помощью можно редактировать границы выделенной области так, как будто это — простое изображение. При этом используются все фильтры, команды и инструменты, которые можно применять при работе с монохромными изображениями. Так вы сможете выделять объекты сложной формы, а также создавать специальные эффекты.
ПРИМЕЧАНИЕ.Термин маска в данном случае обозначает выделенные пикселы или же наоборот, пикселы замаскированные, не вошедшие в выделение.
Сама возможность подобного обращения с выделенными пикселами определяется тем, что степень выделенное задается цветом пикселов в канале выделения — альфа-канале. Если пиксел в альфа-канале черный, то соответствующий пиксел изображения выделен, а если белый, то не выделен. Промежуточные оттенки в альфа-канале (оттенки серого) определяют частичное выделение пиксела (эффект от всех команд, инструментов и фильтров проявляется для такого пиксела частично). Все рассмотренные ранее средства выделения областей изображения показывали пользователю лишь границу выбранного участка, скрывая альфа-канал. В режиме Quick Mask(Быстрая маска) граница выделения не отображается, зато альфа-канал выводится непосредственно в окне документа.
Так как альфа-канал может содержать оттенки, промежуточные между черным и белым цветами, возникает проблема отображения границы выделенной области при работе в нормальном режиме. Она решена очень просто — привычная мерцающая граница проводится там, где яркость пикселов в альфа-канале переходит через значение 50 %. То есть внутри границы оказываются пикселы, выделенные более чем на 50 %. Если таких пикселов нет (выделение неполное и очень слабое), граница выделения не отображается. При возникновении подобной ситуации на экран выводится предупреждение о том, что граница выделения не видна.
Читать дальше