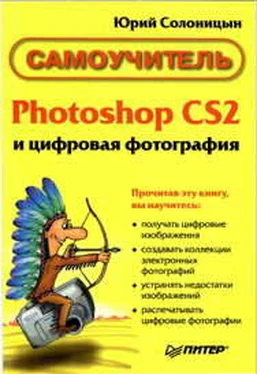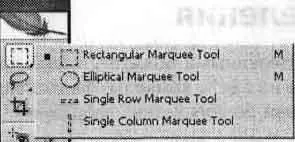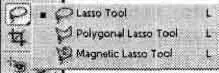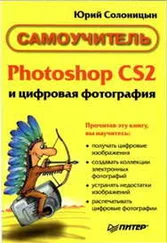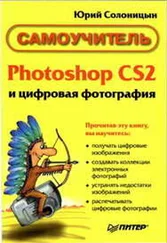Рассмотрим эти инструменты подробнее. Первый и наиболее часто используемый инструмент — Rectangular Marquee(Прямоугольное выделение), Для выделения прямоугольного участка изображения подведите курсор к точке, в которой должен находиться верхний левый угол выделения, нажмите левую клавишу мыши и, перемещая мышь, выделите нужный участок. После этого отпустите клавишу мыши. Если при этом держать нажатой клавишу Alt, выделение рисуется не от верхнего левого угла, а от центра. Удерживая клавишу Shift, можно создать выделение квадратной формы.
СОВЕТ.Во многих случаях клавиша Shift служит для создания объектов правильной формы или для сохранения ее во время преобразований. Например, если, масштабируя объект, вы будете удерживать эту клавишу, будут сохранены пропорции объекта. Это относится не только к Adobe Photoshop, но и к другим программам.
Можно изменить действие инструмента Rectangular Marquee(Прямоугольное выделение). Для этого щелкните на соответствующей кнопке на панели инструментов и удерживайте ее некоторое время. На экране появится меню выбора инструментов, изображенное на рис. 13.
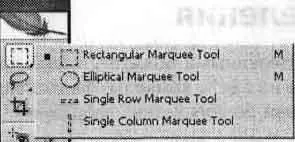
Рис. 13.2. Меню выбора инструментов, используемых для создания выделения заданной формы
Представленные в нем инструменты предназначены для создания выделения заданной формы, такой как прямоугольник, эллипс или линия.
Инструмент Elliptical Marquee(Овальное выделение) напоминает инструмент Rectangular Marquee(Прямоугольное выделение), с той лишь разницей, что можно выделять овальные области. При нажатой клавише Shift образуется выделение, имеющее форму правильного круга. Инструменты Single Row Marquee(Выделение строки пикселов) и Single Column Marquee(Выделение столбца пикселов) предназначены для выделения области высотой или шириной в один пиксел. На практике они используются редко.
Инструменты выделения можно настраивать, для этого служит панель настройки. Она изображена на рис. 12.3

Рис. 13.3. Вид панели настройки при работе с инструментом Rectangular Marquee
В поле Feather(Растушевка) указывается, на сколько пикселов будет размыто выделение. Если это значение отлично от 0, границы выделенной области будут нечеткими. При установленном флажке Anti-aliased(Сглаживание) скругленные границы выделения сглаживаются. Это делается для устранения ступенек. Из раскрывающегося списка Style(Стиль) можно выбрать режим построения выделения. Доступны три варианта:
• Normal(Нормальный) — выделение полностью контролируется движением мыши;
• Constrained Aspect Ratio(Фиксированное соотношение сторон) — независимо от движения мыши поддерживается заданное соотношение размеров выделения по горизонтали и по вертикали; числа, определяющие ширину и высоту выделенной области, вводятся в поля Width(Ширина) и Height(Высота);
• Fixed Size(Фиксированный размер) — выделенная область будет иметь заданные в полях Width(Ширина) и Height(Высота) размеры.
Стили работают при работе с прямоугольным и эллиптическим выделением.
СОВЕТ.Стиль Constrained Aspect Ratio(Фиксированное соотношение сторон) очень удобен, если требуется вырезать множество фрагментов одного размера из различных по размерам исходных изображений. В этом случае выделенные фрагменты легко масштабировать, приводя к нужным габаритам.
Еще одна группа инструментов предназначена для создания выделения произвольной формы. Главный из них (хотя и не самый нужный) — Lasso(Лассо). С его помощью можно выделять участки изображения любой формы. Достаточно провести мышью по нужной траектории, удерживая левую кнопку нажатой.
При отпускании кнопки траектория автоматически замыкается, образуя выделенную область. Если удерживать нажатой клавишу Alt, то после щелчка в некоторой точке можно, не нажимая клавишу мыши, провести линию. Ее конец определяется следующим щелчком.
Щелкнув на кнопке инструмента Lasso(Лассо) и подержав ее нажатой некоторое время, можно вызвать меню выбора инструментов работы с выделением произвольной формы. Оно показано на рис. 13.4
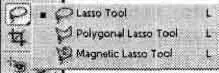
Рис. 13.4. Меню выбора инструментов для работы с выделением произвольной формы
Читать дальше