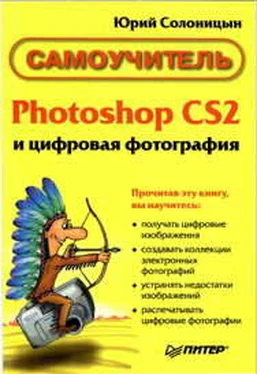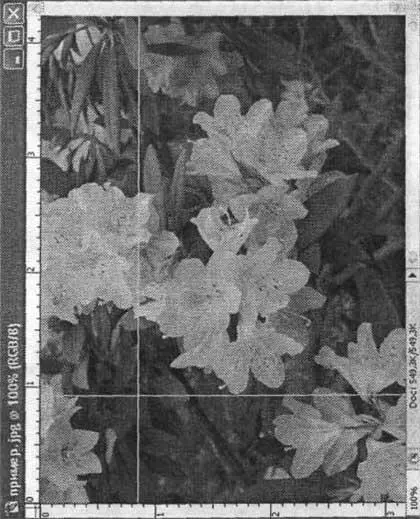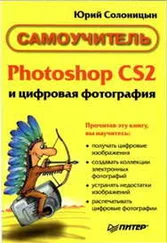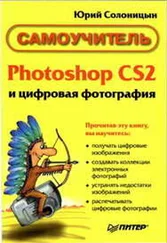Photoshop CS2 и цифровая фотография.
Главы 10-14.
Глава 10.
Дополнительные элементы окна и инструменты
Дополнительными элементами окон Adobe Photoshop мы будем называть символы, линии и другие объекты, отображаемые только на экране монитора, например, измерительные линейки, направляющие, сетка, контуры, границы содержимого слоя, границы выделенной области, фрагменты изображения и заметки. Вспомогательные элементы помогают работать с изображением, но не сказываются на его виде, например, при печати.
В рамках этой главы мы также рассмотрим инструменты создания контура, фрагментов и создания заметок.
Измерительные линейки
Линейки предназначены для точного позиционирования изображений и их частей. Линейки появляются на экране после выбора команды View• Rulers(Вид • Линейки). Они располагаются вдоль левой и верхней границ изображения.
Для изменения начала координат необходимо потянуть мышью значок в левом верхнем углу и перетащить его в нужное место. Клавиша Shift, нажатая при перемещении, позволит привязать начало координат к отметкам линеек. Чтобы восстановить начало координат, заданное по умолчанию, дважды щелкните мышью на этом значке.
Изменить единицы измерения линеек можно одним из следующих способов:
• дважды щелкнув мышью на линейке;
• с помощью контекстного меню, открывающегося при нажатии правой клавишей мыши на линейке;
• выполнением команды меню Edit• Preferences• Units & Rulers(Редактирование • Настройки • Единицы измерения и линейки);
• с помощью диалогового окна, открывающегося при выполнении команды Palette Options(Настройки панели) контекстного меню панели Info(Информация).
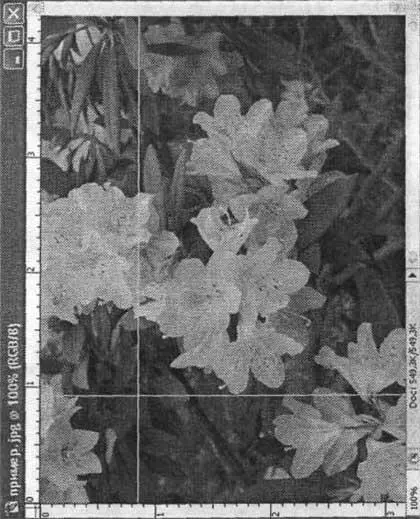
Рис. 10.1. Внешний вид окна изображения с линейками
Направляющие линии
Направляющими называются вспомогательные линии, не выводящиеся на печать. Направляющие можно создавать, передвигать, закреплять и удалять.
Создать направляющую можно одним из следующих способов:
• вызвав команду меню View• New Guide(Вид • Новая направляющая);
• потянув мышью одну из линеек.
Сделать направляющие видимыми можно с помощью команд меню View• Show• Guides(Вид • Показать • Направляющие) и View• Extras(Вид • Дополнительные).
Переместить направляющую, работая с любым инструментом, кроме Move(Перемещение), можно с помощью мыши при нажатой клавише Ctrl.
ВНИМАНИЕ.При работе с инструментами Slice(Фрагмент) и Hand(Рука) переместить направляющую нельзя.
Сделать направляющие неподвижными можно командой меню View• Lock Guides(Вид • Закрепить направляющие).
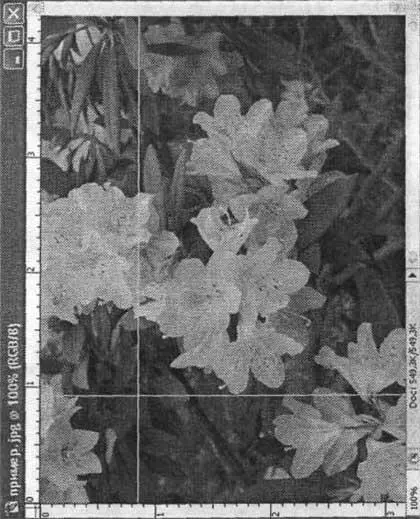
Рис. 10.2. Внешний вид окна открытого изображения с линейками и направляющими
Удаление направляющих можно произвести одним из двух способов:
• захватить направляющую и переместить ее до линейки;
• выполнить команду меню View• Clear Guides(Вид • Очистить направляющие).
Для того чтобы изображение или его части оказались привязанными к направляющим, необходимо выполнить команду меню View• Snap To• Guides(Вид • Привязать к • Направляющие).
Настроить направляющие по своему усмотрению можно в диалоговом окне, открывающемся после выполнения команды меню Edit• Preferences• Guides, Grid & Slices(Редактирование • Настройки • Направляющие, сетка и фрагменты нарезки).
В Adobe Photoshop CS 2 появилась новая разновидность направляющих линий — интеллектуальные направляющие ( Smart Guides). Они позволяют автоматически выровнять расположенные на разных слоях элементы, такие как векторные формы, выделенные области и фрагменты изображения. Сделать интеллектуальные направляющие видимыми можно с помощью команд меню View• Show• Smart Guides(Вид • Показать • Интеллектуальные направляющие) и View• Extras(Вид • Дополнительные).
Сетка
Сетка помогает симметрично выстраивать элементы изображения и точно позиционировать их. Отобразить сетку на экране можно с помощьюкоманд меню View• Show• Grid(Вид • Показать • Сетка) и View• Extras(Вид • Дополнительные).
Читать дальше