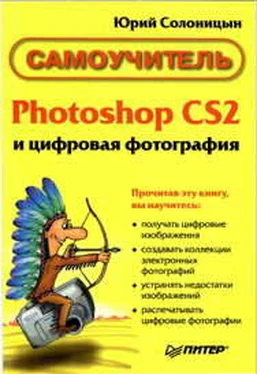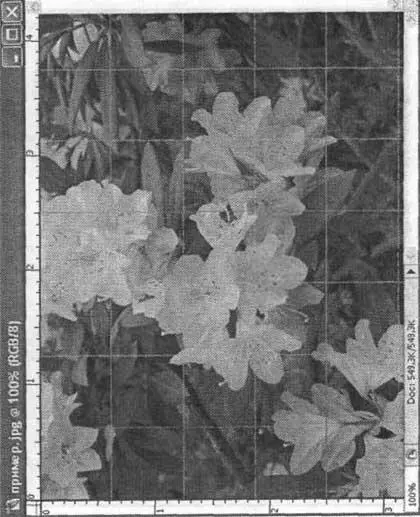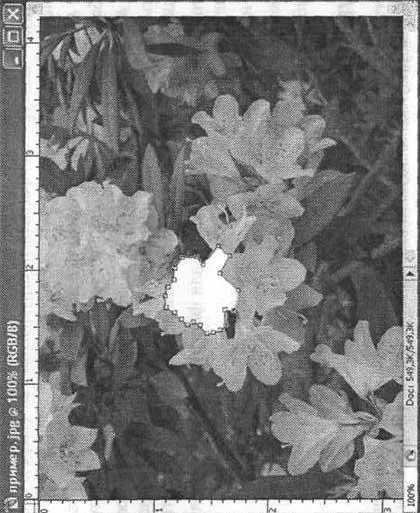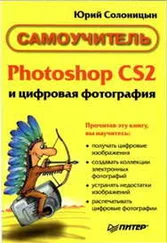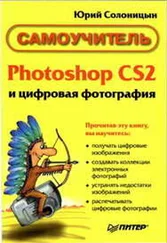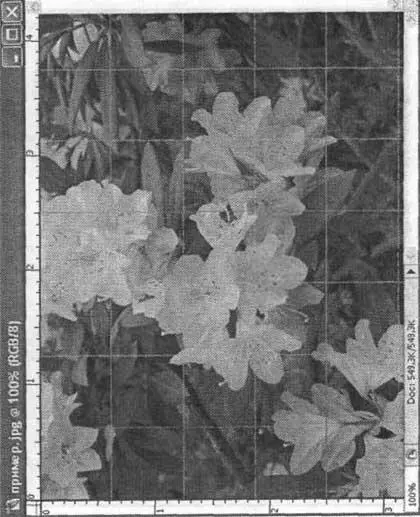
Рис. 10.3. Внешний вид окна открытого изображения с линейками и сеткой
Привязать изображение или его части к сетке позволяет команда меню View• Snap To• Grid(Вид • Привязать к • Сетка). Настроить параметры сетки можно в диалоговом окне, открывающемся после выполнения команды меню Edit• Preferences• Guides, Grid & Slices(Редактирование • Настройки • Направляющие, сетка и фрагменты нарезки).
Контуры
Контур — созданная с помощью соответствующего инструмента область, содержащая отрезки прямых и кривых линий с опорными точками. Контуры помогают точно выделить нужные части изображения.
Для создания контура могут быть использованы следующие инструменты: Реn(Перо) , Freeform Pen(Свободное перо), Line(Линия), Rectangle(Прямоугольник), Rounded Rectangle(Скругленный прямоугольник), Ellipse(Эллипс) , Polygon(Многоугольник) и Custom Shape(Произвольная фигура). Все эти инструменты находятся на панели Tools(Инструменты).
Для редактирования контура предназначены инструменты Add Anchor Point(Добавить узел), Delete Anchor Point(Удалить узел)и Convert Point(Преобразовать узел). Эти инструменты также можно найти на панели Tools(Инструменты).
Для отображения на экране контура используются команды меню View• Show• Target Path(Вид • Показать • Контур) и View• Extras(Вид • Дополнительные).
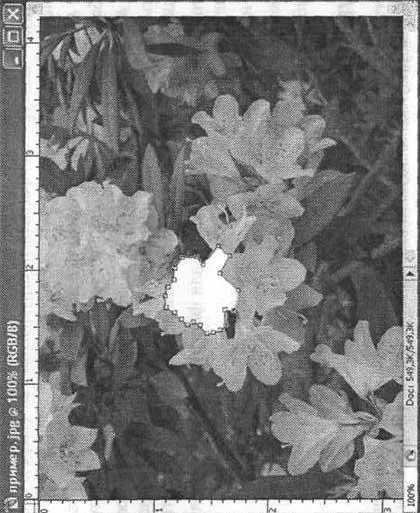
Рис. 10.4. Внешний вид открытого изображения с линейками и контуром Инструмент Реn
Каждый щелчок мышью при выбранном инструменте Pen(Перо) добавляет к контуру опорную точку. Двойной щелчок левой клавишей мыши закрывает контур. Панель Options(Параметры) для этого инструмента показана на рис. 10.5.

Рис. 10.5. Внешний вид панели Optionsдля инструмента Реn
Слева направо располагаются следующие элементы:
• вкладка Tool Presets(Предустановки инструмента);
• кнопка Shape Layers(Слои для фигур) — для каждой векторной фигуры создается отдельный слой, который можно увидеть на панели Layers(Слои);
• кнопка Paths(Контуры) — нарисованные контуры отображаются на панели Paths(Контуры);
• кнопка Fill Pixels(Залить пикселы) — на уже имеющемся слое создается залитая выбранным цветом фигура;
• кнопки выбора инструментов: Pen(Перо), Freeform Pen(Свободное перо), Rectangle(Прямоугольник), Rounded Rectangle(Скругленный прямоугольник), Ellipse(Эллипс), Polygon(Многоугольник), Custom Shape(Произвольная фигура);
• меню Pen Options(Свойства пера), содержащее флажок Rubber Band(Резиновая лента), — контур, создаваемый инструментом Pen(Перо), отображается в виде непрерывной линии;
• флажок Auto Add/Delete(Автоматическое добавление/удаление) — автоматическое добавление или удаление опорных точек при наведении указателя мыши;
• кнопки Add to path area(Добавить к области контура), Subtract from path area(Вычесть из области контура), Intersect path areas(Пересечение областей контура), Exclude overlapping path areas(Исключить пересекающиеся области контура).
При нажатой кнопке Shape Layers(Слои для фигур) на панели появляются следующие элементы:
• кнопка изменениясвойств слоя;
• выпадающее меню выбора стиля слоя;
• поле выбора цвета заливки контура.
Инструмент Freeform Pen
Инструмент Freeform Pen(Свободное перо) позволяет создать контур произвольной формы, рисуя сплошную линию. Панель Options(Параметры) для этого инструмента показана на рис. 10.6.

Рис. 10.6. Внешний вид панели Options для инструмента Freeform Pen
Если сравнить рис. 10.5 и 10.6, можно заметить, что элементы панели Options(Параметры) инструментов Pen(Перо) и Freeform Pen(Свободное перо) практически совпадают. Рассмотрим различающиеся элементы:
• меню Freeform Pen Options(Свойства свободного пера), содержащее:
Читать дальше