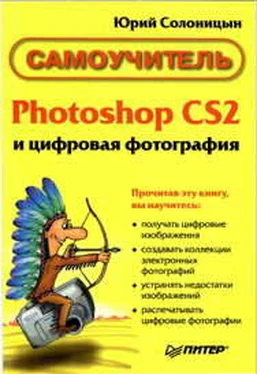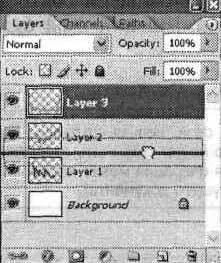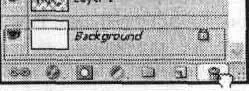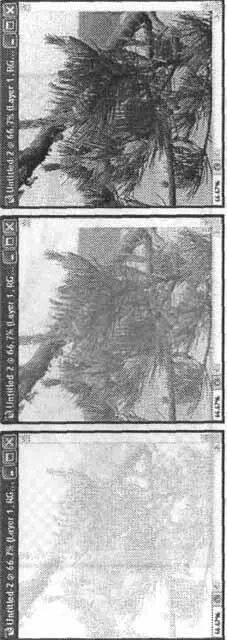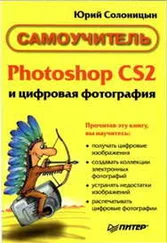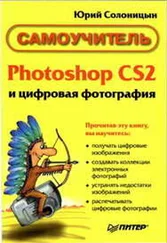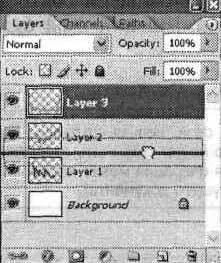
Рис. 11.4. Изменить порядок следования слоев можно, переместив слой при помощи мыши
Таким способом можно изменить только порядок следования слоев изображения, но не расположение изображения на них. Для выделения и перемещения фрагментов изображения используйте инструменты работы с изображением.
ПРИМЕЧАНИЕ.Изменить порядок расположения слоев можно, используя команды меню Layer• Arrange(Слой • Порядок). Предварительно следует выделить на панели Layers(Слои) тот слой, положение которого вы хотите изменить.
Возможно, вам потребуется удалить слой изображения. Для этого выделите нужный слой и перетащите его на кнопку с изображением мусорной корзины, расположенную в нижней части панели Layers(Слои). Этот процесс показан на рис. 11.5.
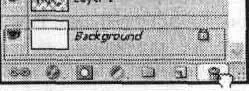
Рис. 11.5. Для удаления слоя воспользуйтесь кнопкой Delete Layerна панели Layers
Можно просто щелкнуть на этой кнопке. При этом на экран будет выведен запрос на удаление текущего слоя. Щелкните на кнопке Yes (Да) для удаления слоя, выделенного в данный момент.
Если вы хотите снять с фонового слоя присущие ему ограничения, воспользуйтесь командой Layer• New• Layer From Background(Слой • Создать • Слой из фона). При этом на экран будет выведено окно создания нового слоя. После подтверждения создания слоя фоновый слой будет преобразован в обычный слой изображения.
ВНИМАНИЕ.Изображения, содержащие слои, нельзя сохранить во многих форматах (например, BMP или JPEG). Adobe Photoshop может сохранять изображения в этих форматах только после объединения слоев (данная операция может выполняться автоматически при сохранении изображения как копии текущего документа).
Для объединения слоев используйте следующие команды:
• Layer• Merge Down(Слой • Объединить нижележащие) или комбинация клавиш Ctrl+E — позволяет объединить текущий слой со слоем, расположенным под ним. При выделении слоя, связанного с другими, эта команда меняется на команду Merge Linked(Объединить связанные), позволяющую объединить набор связанных слоев;
• Layer• Merge Visible(Слой • Объединитьвидимые) или комбинация клавиш Ctrl+Shift+E — позволяет объединить все слои, видимые в данный момент;
• Layer• Flatten Image(Слой • Выполнить сведение) — объединяет слои изображения в один фоновый слой. Если часть слоев в данный момент невидима, на экране появится запрос о подтверждении на удаления невидимых слоев.
СОВЕТ.Вы можете использовать аналоги указанных выше команд, находящиеся в меню панели Layers(Слои).
Параметры слоев и их использование
В этом разделе рассмотрим параметры слоев, которые можно использовать при обработке изображений.
Основным параметром слоя (за исключением фонового) является его прозрачность. Прозрачность слоев была введена в ранних версиях Adobe Photoshop.
Она задается параметром Opacity(Непрозрачность). Данный параметр позволяет управлять прозрачностью находящегося на слое изображения. На рис. 11.6 показаны три окна документа, для одного из слоев установлены различные значения прозрачности.
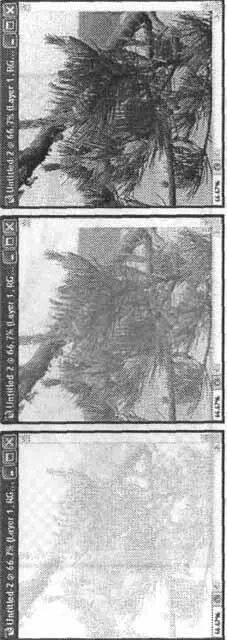
Рис. 11.6. Вид документа при различных значениях прозрачности одного из слоев, для изображения значение параметра Opacity: слева — 10 %, в центре — 50 %, справа —100 %
В Adobe Photoshop версии CS был введен дополнительный параметр — Fill(Заливка). Он определяет прозрачность внутренних областей слоя, но не затрагивает, например, контуры, созданные при помощи слоевых эффектов. Слоевые эффекты рассматриваются несколько позже.
Значение прозрачности для слоя позволяет контролировать прозрачность изображения, находящегося на слое, в целом. Полупрозрачные пикселы образуются также при использовании рисующих инструментов с кистями, имеющими размытую форму, или при установленной пониженной плотности штриха.
Если изображение не содержит фонового слоя или же он отключен (сделан невидимым), вы увидите прозрачные области в виде шахматной доски (рис. 11.7). Такой рисунок облегчает визуальное различение областей изображения и прозрачного холста.
Читать дальше