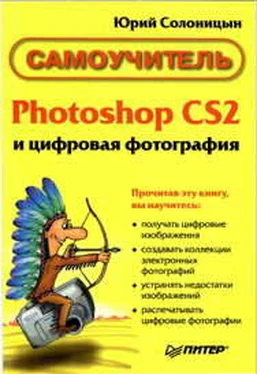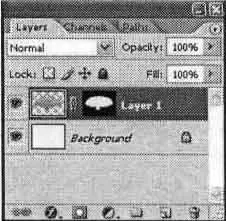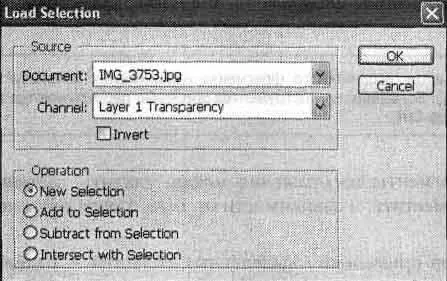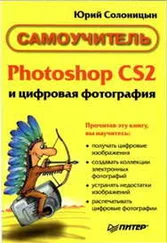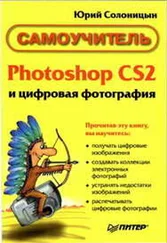Вы также можете сохранить выделение в существующем канале, если уже сохраняли выделенные области в этом документе. При этом становятся доступными переключатели, расположенные в нижней части окна:
• Replace Channel(Заменить канал) — сохраняемое выделение замещает имеющийся канал; при сохранении выделения в новом канале этот переключатель называется New Channel(Новый канал);
• Add to Channel(Добавить к каналу) — площадь выделения добавляетсяк выделенной области, сохраненной в выбранном канале;
• Subtract from Channel(Вычесть из канала) — выделение вычитается из канала;
• Intersect with Channel(Пересечение с каналом) — в канале будет сохранена область, принадлежащая одновременно и новому, и сохраненному ранее выделениям.
ПРИМЕЧАНИЕ.Если вы не введете имя нового канала, то он получит имя вида AlphaN, где N — номер канала.
Если вы работаете со слоем, отличным от фонового, список Channel(Канал) кроме уже перечисленных пунктов будет содержать пункт Layer N Mask(Маска слоя N). При выборе этого пункта выделение будет сохранено в виде маски слоя номер 1.
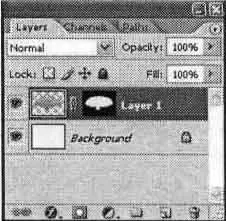
Рис. 13.15. Выделенная область, сохраненная в виде маски слоя 1.
После того как вы сохраните выделение в файле, его можно будет в любой момент загрузить и использовать в работе. Для этого вызовите команду Select• Load Selection(Выделить • Загрузить выделение). На экране появится окно настройки, показанное на рис. 13.16.
Из списка Channel(Канал) выберите альфа-канал, содержащий нужную выделенную область. Если вы установите флажок Invert(Инвертировать), выделение будет загружено в инвертированном (негативном) виде. При работе на любом слое кроме фона в списке каналов присутствует пункт вида Layer N Transparency(Прозрачность слоя N). Выбрав этот пункт, можно выделить непрозрачные области слоя.
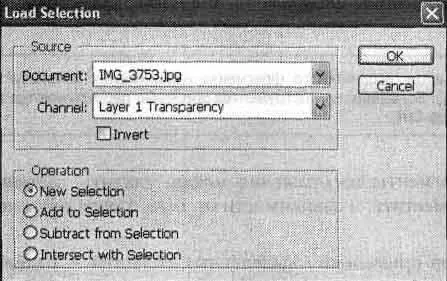
Рис. 13.16. Окно команды Load Selection
В том случае, когда документ уже содержит выделенную область, с загружаемым выделением можно производить некоторые дополнительные операции. Для этого используйте переключатели, находящиеся в зоне Operation (Операция):
• New Selection(Новое выделение) — перед загрузкой выделения имеющиеся выделенные области очищаются; этот переключатель установлен по умолчанию;
• Add to Selection(Добавить к выделению) — загружаемое выделение добавляется к уже существующему;
• Subtract from Selection(Вычесть из выделения) — загружаемое выделение вычитается из уже выделенной области;
• Intersect with Selection(Пересечь с выделением) — после загрузки выделенной окажется область, входящая и в загружаемое выделение, и в выделение, находившееся в окне до вызова команды.
ПРИМЕЧАНИЕ.Если текущий слой имеет маску ( Layer mask), можно при помощи команды Load Selection(Загрузить выделение) преобразовать ее в выделенную область. Для этого из списка Channel(Канал) выберите пункт Layer N Mask(Маска слоя N).
СОВЕТ.Работая с инструментами выделения (например, Rectangular marquee(Прямоугольное выделение)), вы можете быстро вызывать команды Save Selection(Сохранить выделение) и Load Selection(Загрузить выделение) с помощью контекстного меню поля изображения.
Использование выделенных областей
Выделив фрагмент изображения, вы отделяете его от остальной части рисунка. После этого вы можете использовать инструменты, команды и фильтры, не боясь внести нежелательные изменения в остальную часть изображения. Кроме того, выделенный фрагмент изображения можно скопировать в буфер обмена. Из буфера обмена вы можете вставить фрагмент в другое изображение, редактируемое в Adobe Photoshop, создать на его основе новый документ или же использовать скопированное изображение в другой программе.
ПРИМЕЧАНИЕ.Для перемещения выделенного фрагмента изображения используйте инструмент Move(Переместить). Большинство инструментов временно переключаются в этот режим при нажатой клавише Ctrl.
Выделенные фрагменты изображения можно удалить, заполнить однородным цветом или переместить, в зависимости от того, какие действия вы планируете произвести. Один из способов применения выделенных областей — отделение фрагментов изображения от окружающего фона. Подобные действия часто требуется выполнять при подготовке коллажей, подборок фотографий и других подобных операциях. Например, вы можете выделить фрагмент изображения, отделить его отфона и перенести на прозрачный слой. После этого вам будет легко помещать этот объект на любой фон и в любое окружение. Кроме того, вы можете оставить слой с исходным изображением про запас, а все действия производить над его копией, вынесенной на новый слой.
Читать дальше