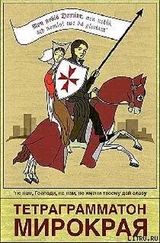Тематика может быть разнообразной.
Для самостоятельных фонов: Большой телевизор с антенной (для истории показа программ по телевизору), природа/лес (для истории сбора ягод/грибов), космос (для историй полета в космосе или другой планеты).
Для существующих фонов: подредактируйте фон спортзал (добавьте ворота/корзину/трибуну), космос (добавьте место посадки).
Занятие 2. Работа со спрайтами.
Цель занятия : познакомить ребенка со спрайтами.
Как уже говорись выше, спрайт – это персонаж, который совершает какие-либо действия на сцене.
Создайте новый проект (рисунок 12). Добавьте к существующему спрайту Веселого котика любой другой спрайт, например, инопланетянина (рисунок 13).
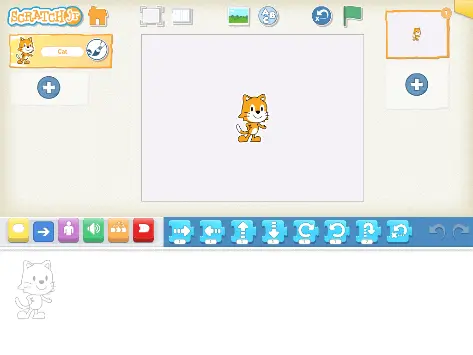
Рисунок 12 – Добавление спрайта
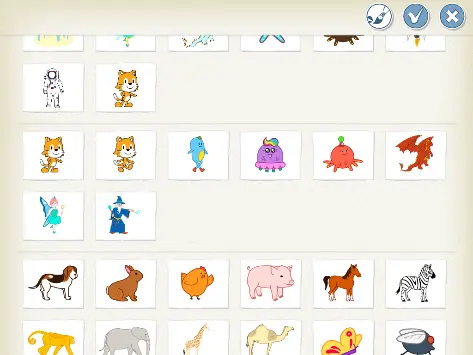
Рисунок 13 – Спрайты
Когда Вы выберете спрайт инопланетянина, нажмите на галочку и он добавится на сцену (рисунок 14). Вы можете перемещать спрайты по сцене, как Вам нужно для создания анимации.
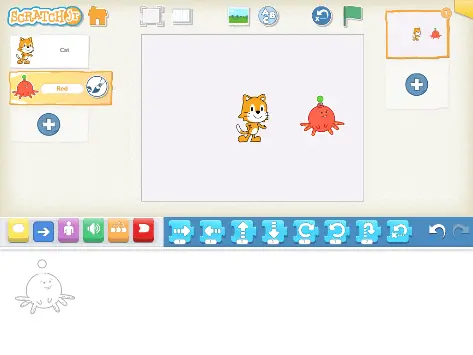
Рисунок 14 – Инопланетянин и Веселый котик
Вы можете редактировать существующий спрайт. Для этого нажмите на него на левой панели и нажмите на значок кисти (рисунок 15).
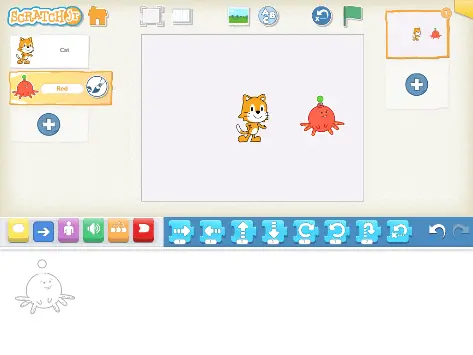
Рисунок 15 – Выбор редактирования спрайта
Откроется окошко для редактирования, такое же, как и при редактировании фона. Предложите ребенку поредактировать спрайт, как ему хочется (рисунок 16). Принцип редактирования точно такой же, как и при редактировании фона. Не забудьте по окончанию редактирования нажать на галочку для сохранения работы. Отредактированный спрайт появится на сцене (рисунок 17).
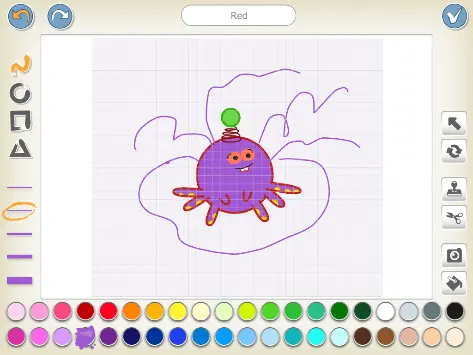
Рисунок 16 – Редактирование спрайта
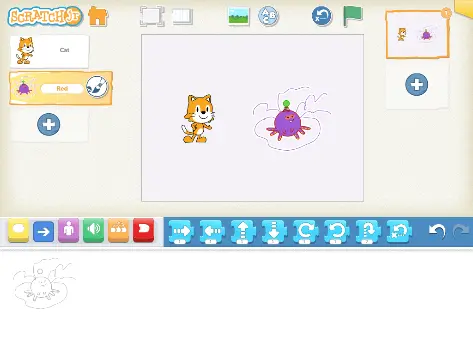
Рисунок 17 – Отредактированный спрайт на сцене
Самостоятельная работа. Вернитесь к созданному в занятии 1 проекту, где ребенок создал 4 различных фона и придумал истории. Добавьте в эти фоны персонажей.
Часть спрайтов/персонажи могут быть стандартными, но большинство должно быть нарисованными самим ребенком.
Занятие 3. Движение
Откройте проект, созданный в предыдущем занятии (в котором 4 фона и персонажи/спрайты). Выберете первый фон. Включите сетку (рисунок 18).
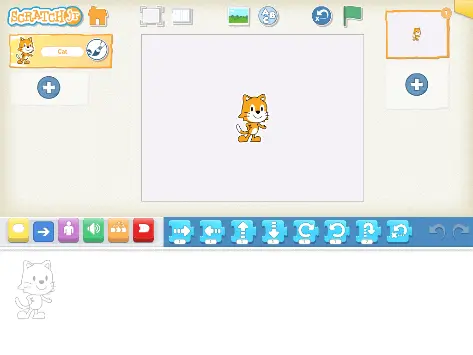
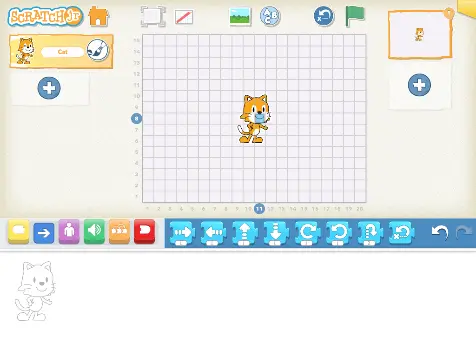
Рисунок 18 – Включение сетки
Выберете спрайт, который будет двигаться. Вся работа алгоритма будет происходить по нажатию на флажок. Поэтому для выбранного спрайта перетаскиваем в поле для составления алгоритмов элемент «когда флажок нажат»  .
.
Выберете вкладку движение (рисунок 19).
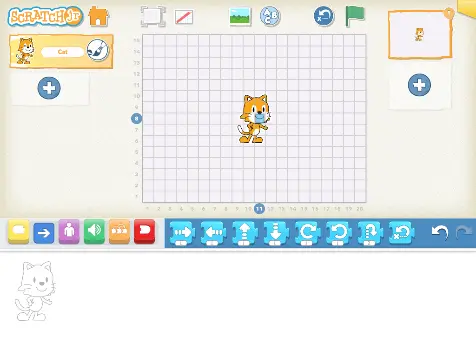
1 2
Рисунок 19 – Выбор закладок для задания алгоритма (1 – для выбора элемента «Когда флажок нажат», 2 – для выбора элементов движения)

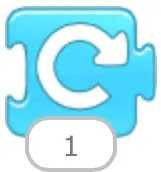
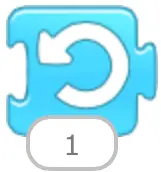
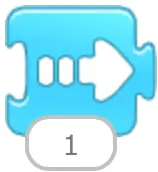
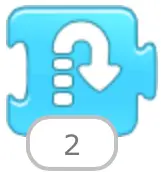
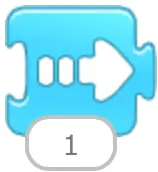
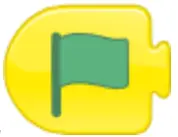 Составьте алгоритм движения персонажа, например, такую, как на рисунке 20.
Составьте алгоритм движения персонажа, например, такую, как на рисунке 20.
Читать дальше
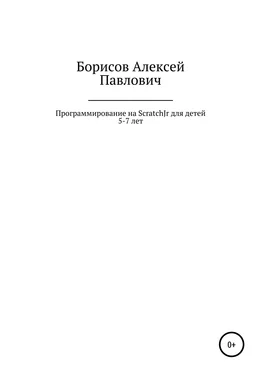
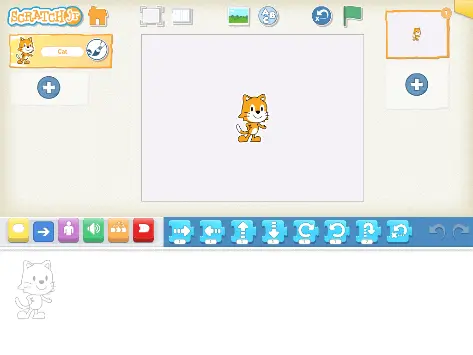
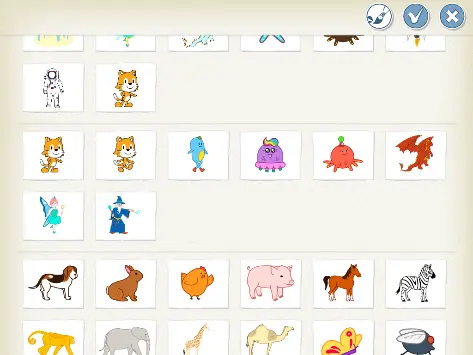
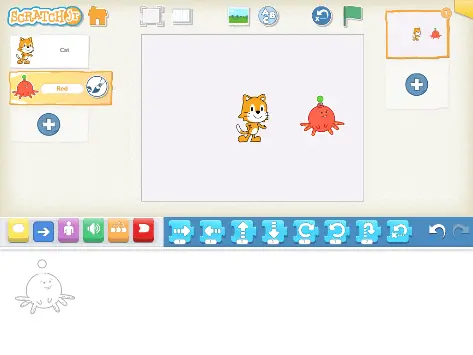
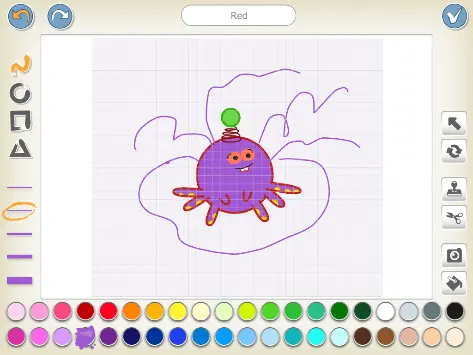
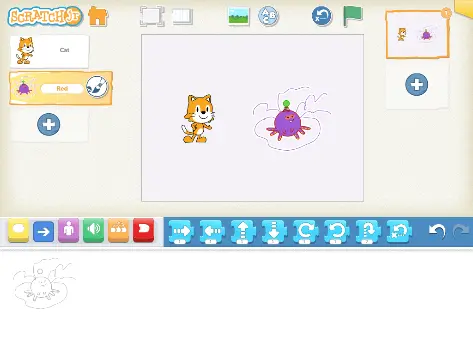
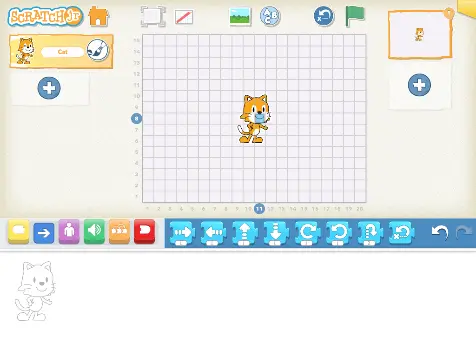
 .
.
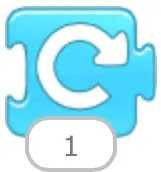
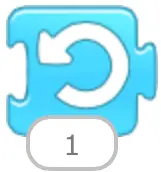
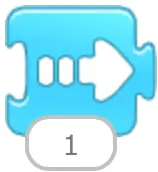
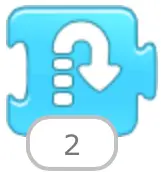
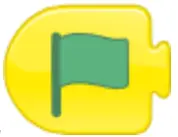 Составьте алгоритм движения персонажа, например, такую, как на рисунке 20.
Составьте алгоритм движения персонажа, например, такую, как на рисунке 20.