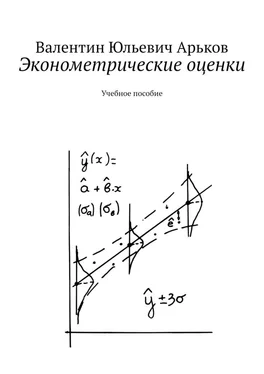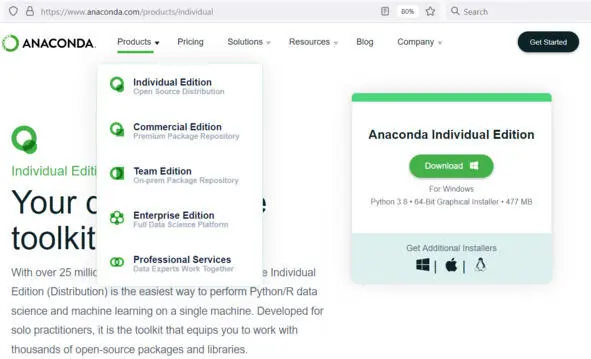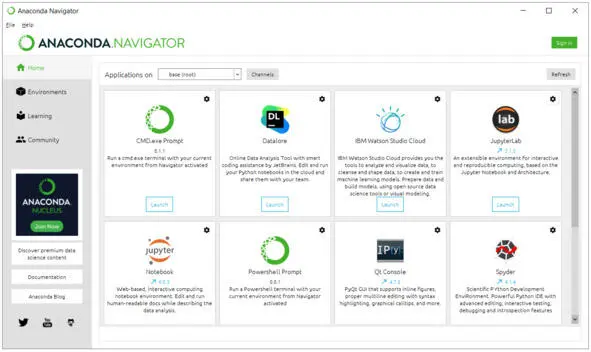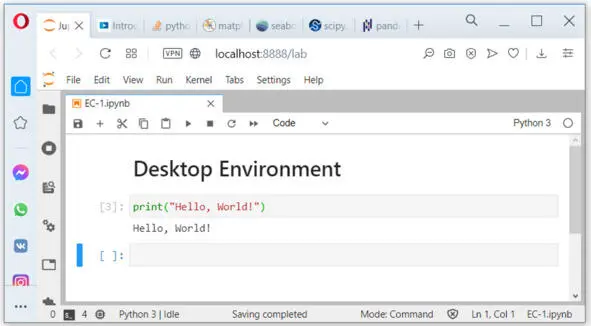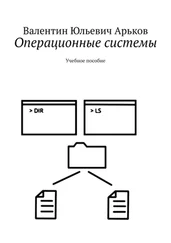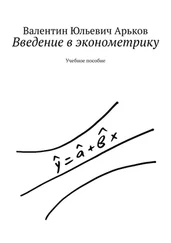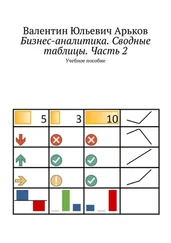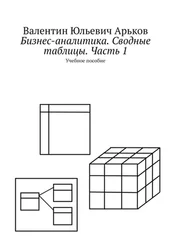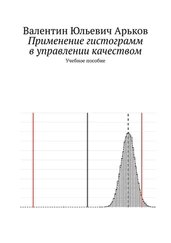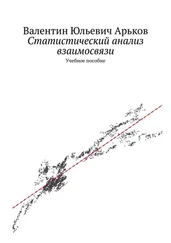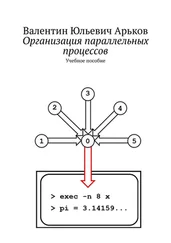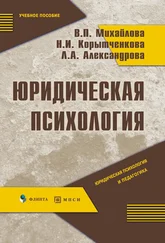По поводу Libre Office надо отметить наличие так называемой Portable Version, см. рис. Это «переносимая» версия программы, которая не требует установки. Мы просто скачиваем архивный файл, разворачиваем его в отдельном каталоге и оттуда его запускаем на выполнение. Если он нас больше не интересует, мы удаляем этот каталог – и он не засоряет операционную систему.

Рис. Переносимая версия
Электронная таблица Libre Office Calc очень похожа на MS Excel – внешне и по возможностям. Есть совместимость на уровне формата файлов *.XLSX. По сути, мы встречаем здесь стандартный вид электронной таблицы. Может немного отличаться верхнее меню, но разобраться совсем несложно, см. рис.

Рис. Интерфейс Libre Office Calc
Что касается Python, у нас есть тоже два варианта. Первый вариант – скачать какой-нибудь пакет, например, Анаконда. Anaconda – это целый набор инструментов, см. рис.
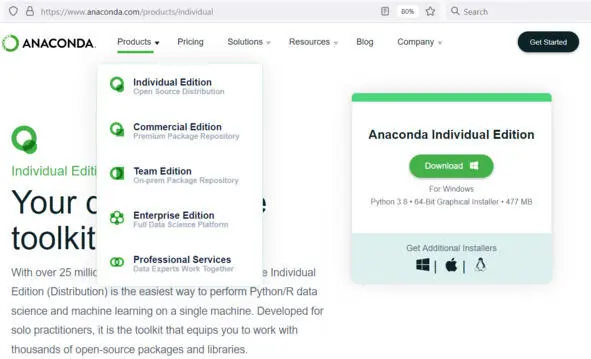
Рис. Варианты пакета Anaconda
На сайте www.anaconda.comнас будет интересовать бесплатная версия Individual Edition для личного пользования.
После установки мы получаем первое окно – так называемый навигатор Anaconda Navigator. В рамках этого окна нас будет интересовать Jupyter Lab – лаборатория Юпитер. Здесь есть ещё Jupyter Notebook – Блокнот Юпитер, см. рис. Слово Юпитер здесь написано почти как название планеты, но с намёком на язык Питон.
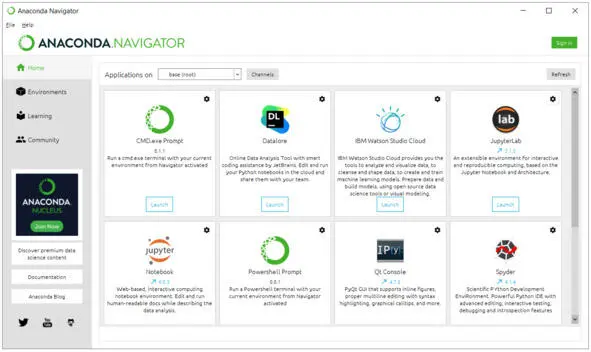
Рис. Интерфейс Anaconda Navigator
Мы запускаем Jupyter Lab получаем новое окно браузера. При этом через браузер мы получаем доступ к своему локальному компьютеру. В строке адреса указан локальный компьютер localhost и номер порта, см. рис.
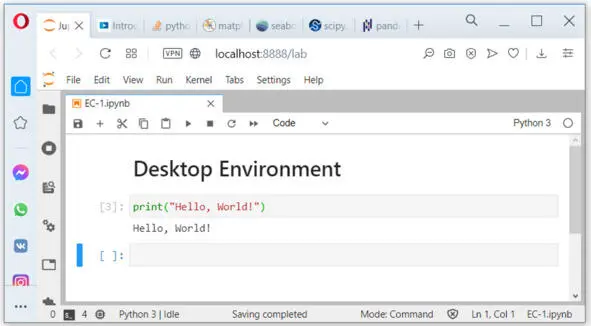
Рис. Среда Jupyter Lab
Мы получаем в окне браузера возможность работать с Jupyter Notebook – Блокнотом Юпитер. Нас интересует возможность работать в диалоге. Каждая ячейка блокнота – это одна или несколько строк кода. Мы можем запустить на выполнение любую ячейку блокнота в любом порядке и любое количество раз – и сразу видим результат выполнения.
Задание
Просмотрите статьи в Википедии про Anaconda и Jupyter Notebook на русском и английском языках. Обратите внимание, насколько различаются русский и английский варианты этих статей. Если есть трудности с английским, можно использовать Переводчик Google или включить автоматический переводчик, встроенный в браузер Google Chrome. Ознакомьтесь с расшифровкой названия Jupyter.
Задание
Скачайте и установите пакет Anaconda. Запустите Jupyter Lab. Создайте новый блокнот. Запустите программу «Hello, World».
Запускаем Jupyter Lab. Создаём новый блокнот. Notebook – это страница с любым количеством строк. Появляется пустое окно. Есть разные варианты ячеек. Нас будет интересовать два вида. В кодовой ячейке Code пишем команды. В текстовой ячейке Markdown пишем текст. В нашем случае это будут просто заголовки. Markdown – это язык разметки текста, который позволяет украшать текст и вставлять формулы в формате LaTeX.
Вставляем символ «решётки» # и вводим название нашего первого упражнения. Напомним, что выражение «Hello, World» вообще-то переводится как «Всем привет». Перевод «Привет, мир» – это слишком дословно.
Нажимаем комбинацию клавиш [Shift+Enter]. Ячейка выполняется. Теперь у нас просто текст. Для редактирования можно дважды щёлкнуть по ячейке и внести исправления.
Обратим внимание, что первая ячейка имеет тип Markdown. Следующая ячейка автоматически получает тип кодовой Code.
Наша простая программа напечатает приветствие. Мы вводим команду print. Обратите внимание, что команда пишется маленькими буквами. Python различает заглавные и строчные буквы (большие и маленькие). Открываем круглую скобочку – автоматически появляется закрывающая скобка. Нажимаем кавычки – появляется закрывающая кавычка. Пишем сообщение. Нажимаем комбинацию клавиш [Ctrl+Enter]. В этом случае выполняется текущая ячейка, а новая ячейка не создаётся.
Читать дальше