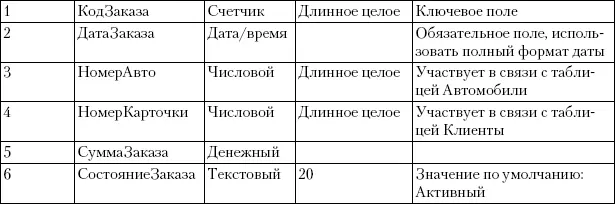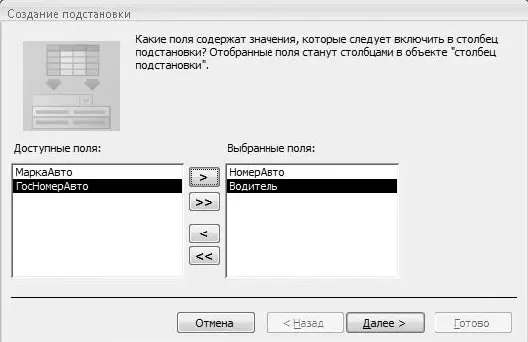Связь «многие-ко-многим» реализуется в Access с помощью дополнительной таблицы. В данном примере таблицы Автомобили и Клиенты связаны между собой отношением «многие-ко-многим» с помощью дополнительной таблицы Заказы.
После того как структура базы данных создана и проверена, нужно проработать более детально структуру каждой таблицы. Таблица Клиентыбыла создана в предыдущем уроке, поэтому рассмотрим проекты таблиц Заказыи Автомобили(табл. 7.4, 7.5).

Таблица 7.4.Проект таблицы Автомобили
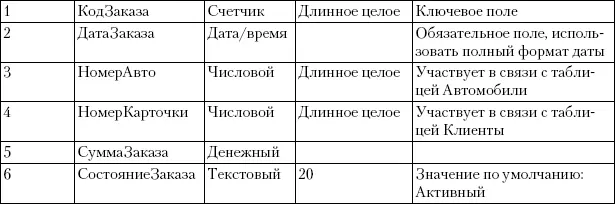
Для полей Автомобильи Клиентвыбран числовой тип, поскольку они используются в связях (см. рис. 7.15), а связанные поля должны иметь одинаковый тип.
В подавляющем большинстве случаев в базах данных используются связи типа «один-ко-многим». Для создания такой связи в Access можно использовать следующий алгоритм.
1. Сначала создайте таблицу, которая участвует в связи на стороне «один».
2. В процессе создания таблицы, участвующей в связи на стороне «много», выполните подстановку полей из ранее созданной таблицы.
3. В окне Схема данныхпри необходимости настройте дополнительные параметры связи.
Подробно эти действия будут рассмотрены в инструкции по выполнению практической работы.
Практическая работа 56. Создание связей между таблицами
Задание.Создать в среде Access 2007 базу данных из трех связанных таблиц согласно разработанному в этом уроке проекту.
Эта работа будет объемной, поэтому ее выполнение будет разделено на несколько этапов.
Создание таблицы Автомобили
1. Откройте базу данных Taxi2008, которая была создана в предыдущем уроке. В ней должна уже быть одна таблица – Клиенты.
2. Выполните команду Создание ► Таблицы ► Таблица.
3. Введите названия полей и их свойства согласно проекту таблицы (см. табл. 7.4). Процесс создания таблицы был подробно рассмотрен в предыдущем уроке.
4. Переключитесь в режим конструктора – отобразится окно сохранения таблицы, в котором следует указать имя Автомобили.
5. В режиме конструктора установите размеры полей, затем снова переключитесь в режим таблицы.
6. Введите несколько пробных записей в созданную таблицу.
В процессе создания таблицы Заказывыполним подстановку необходимых полей из таблиц Автомобилии Клиенты.
1. Выполните команду Создание ► Таблицы ► Таблицаи введите названия первых двух полей – КодЗаказаи ДатаЗаказа.Название поля НомерАвтовводить не нужно, поскольку это поле будет создано с помощью подстановки.
2. На вкладке Работа с таблицаминажмите кнопку Добавить поляв группе Поля и столбцы,чтобы отобразить область задач Список полей.
3. Найдите поле НомерАвтов таблице Автомобилии дважды щелкните на нем кнопкой мыши – будет запущен мастер создания подстановки (рис. 7.16).
4. Поле НомерАвтобудет выбрано для подстановки автоматически, но для большей наглядности можно добавить в столбец подстановки поле Водитель.Для этого выделите нужное поле и нажмите кнопку

5. Мастер предложит указать способ сортировки списка подстановки. Выберите сортировку по номеру автомобиля и нажмите кнопку Далее.
6. Следующий этап – выбор ширины столбцов для списка подстановки. По умолчанию Мастер предлагает скрыть поле первичного ключа, и с этим можно согласиться, когда его значение не имеет особого смысла (например, в базе данных Борейключевые столбцы всегда скрыты). В данном случае нужно снять флажок Скрыть ключевой столбец (рекомендуется),чтобы поле НомерАвтотакже отображалось в списке подстановки (рис. 7.17), после чего нажать кнопку Далее .
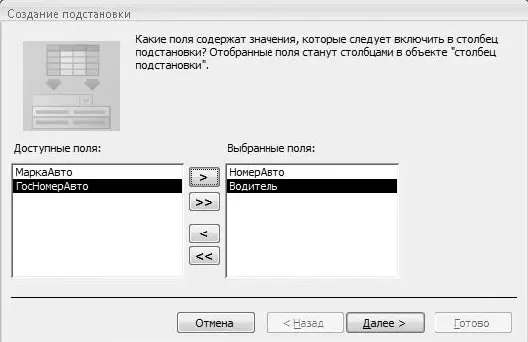
Рис. 7.16.Выбор полей для подстановки

Рис. 7.17.Настройка вывода на экран столбцов подстановки
Читать дальше
Конец ознакомительного отрывка
Купить книгу