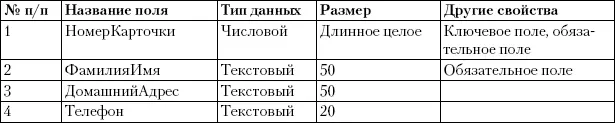Автоматическое сохранение имеет и негативную сторону: большинство изменений в базе данных невозможно отменить, то есть существует опасность повредить данные при невнимательном выполнении тех или иных действий. Большие неприятности может принести повреждение базы данных с большим объемом введенной информации, поскольку для ее восстановления может понадобиться значительное время.
Во избежание потери данных следует периодически создавать резервную копию базы данных с помощью команды Кнопка «Office» ► Управление ► Резервная копия базы данных.Резервную копию рекомендуется также создавать перед каждым изменением структуры таблиц и связей.
Практическая работа 55. Создание таблицы и ввод данных в нее
Задание.Создать новую учебную базу данных с именем Taxi2008, в которой создать таблицу Клиентыдля хранения сведений о клиентах службы такси. Ввести несколько записей в созданную таблицу. Проект нужной таблицы приведен в табл. 7.2. В именах полей принято не использовать пробелы, хотя это необязательное требование.
Таблица 7.2.Проект таблицы Клиенты
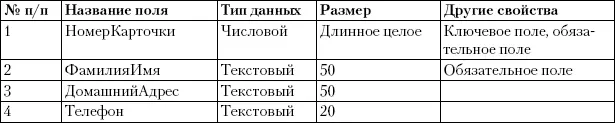
Последовательность выполнения
1. Запустите программу Access и создайте новую базу данных с именем Taxi2008.
2. В новой таблице Access автоматически создаст ключевое поле под названием Код. По проекту данной таблицы его следует исправить на НомерКарточки. Для этого дважды щелкните кнопкой мыши на заголовке поля Код, измените текст на НомерКарточкии нажмите клавишу Enter.
3. Введите заголовок второго поля. Для этого дважды щелкните кнопкой мыши на заголовке Добавить поле, введите имя поля и нажмите клавишу Enter.
4. Аналогично создайте поля ДомашнийАдреси Телефон.
5. Для установки типа данных и других свойств полей сделайте следующее:
1) выделите поле щелчком кнопки мыши на его заголовке;
2) откройте на ленте вкладку Режим таблицы;
3) из раскрывающегося списка Тип данныхв группе Форматирование и тип данных установитедля поля нужный тип (см. табл. 7.2);
4) если поле является обязательным, установите для него флажок Обязательное.
6. Сохраните структуру созданной таблицы, нажав кнопку Сохранитьна панели быстрого доступа. В появившемся окне введите имя таблицы – Клиенты.
7. Введите в созданную таблицу несколько записей о клиентах.
8. Для установки нужного размера полей (см. табл. 7.2) переключитесь в режим конструктора с помощью кнопки Режим(она находится в левой части вкладки Главнаяи также имеется на контекстных вкладках при работе с объектами базы данных).
9. В конструкторе щелкните кнопкой мыши на названии поля ФамилияИмя,найдите в списке свойств поля параметр Размер поляи установите для него значение 50.
10. Аналогично установите размеры других текстовых полей и проверьте размер поля НомерКарточки.
11. Сохраните изменения в структуре таблицы. При этом вы получите предупреждение, что некоторые данные могут быть потеряны, поскольку вы уменьшили размер полей.
12. Снова переключитесь в режим таблицы, введите в нее еще несколько записей, после чего закройте таблицу и выйдите из программы Access.
Задание для самостоятельного выполнения
Внесите следующие изменения в структуру таблицы Клиенты:
□измените имя поля Телефонна ДомашнийТелефони добавьте новое поле МобильныйТелефон;в режиме таблицы добавьте новые данные в созданное поле;
□для поля НомерКарточкипоставьте условие <10 000 и создайте свое сообщение об ошибке; в режиме таблицы проверьте действие ограничения.
Вопросы для проверки
□Как открыть таблицу в режиме таблицы и в режиме конструктора?
□Поля каких типов чаще всего используются в базах данных?
□Для чего служат дополнительные свойства полей? Приведите примеры.
□Сравните возможности создания таблиц в режиме таблицы и в режиме конструктора.
В этом уроке вы научились создавать таблицы в новой базе данных. Из следующего урока вы узнаете, как спроектировать базу данных из нескольких связанных таблиц и реализовать созданный на бумаге проект в среде Access 2007.
Читать дальше
Конец ознакомительного отрывка
Купить книгу