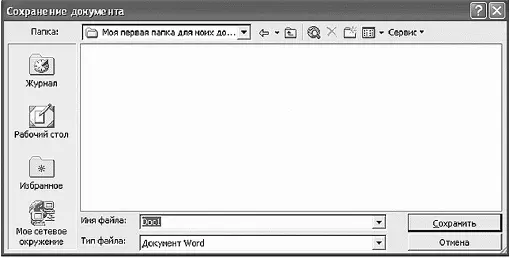
Сохраняем наш документ в папку «Моя первая папка для моих документов»
Тип файла «Документ Word» мы не трогаем, ведь это же документ, созданный в программе Word. Когда вы в следующий раз захотите открыть этот документ, то вам достаточно будет щелкнуть курсором по названию документа, и он откроется сразу в окне Word. И не нужно будет предварительно запускать Word!
Теперь нажимаем кнопку Сохранить – и документ сохранен.
Кстати, хотите получить еще один полезный совет? Можно для открытия окошка Сохранение документа использовать клавишу F12 .
Word может в автоматическом режиме периодически сохранять набираемый текст. Ну а если вы хотите сохранить только что внесенные данные в документ (а то мало ли ненароком свет отключится, а вы тут целый час сочиняли вступление к курсовой), то воспользуйтесь комбинацией клавиш Shift и F12 , нажимать нужно одновременно. Очень удобно это делать так: нажимать большим пальцем правой руки правую клавишу Shift , а средним пальцем – клавишу F12 . Попробуйте – очень удобно и быстро получается. Впрочем, вы можете изобрести свой метод нажатия этих клавиш.
Открытие документа
Сохраненный документ можно будет открыть при помощи команд Файл ? Открыть или с помощью комбинации клавиш Ctrl и O.
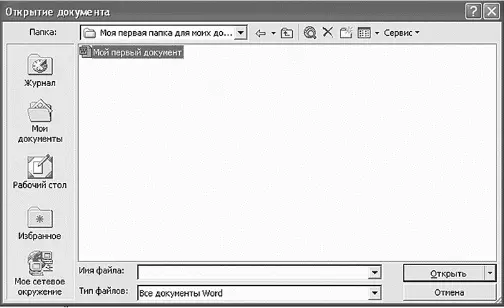
Окно открытия документа
Вы уже, наверное, заметили, что мы пользуемся пока только меню Файл.
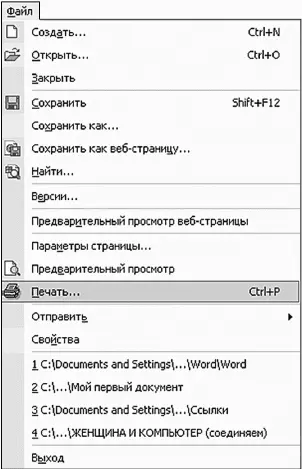
Меню Файл
Здесь есть активные строки (темный шрифт) и неактивные (светлый серый шрифт) строки. Пользоваться можно только строками, которые активны (конечно, неактивными строчками вам никто не запрещает пользоваться, можете попробовать щелкнуть на такой, потом расскажете, что получилось). Рядом с некоторыми строчками указаны сочетания клавиш, которые их дублируют, и картинки-значки, которые вы сможете найти на панели инструментов (под строкой меню). Это самые популярные команды, поэтому они завоевали право выполняться тремя способами:
1) щелчок на нужной строке меню;
2) щелчок на соответствующей картинке на панели инструментов;
3) нажав специальное сочетание клавиш.
Набор текста
Печатать текст – это, наверное, самое нудное и трудоемкое занятие при работе на компьютере. Отформатировать (придать лоск), выровнять по краям, выделить заголовки, сделать переносы и т. д. вам поможет любой знаток компьютера. А вот набирать текст, во всяком случае бесплатно, желающих будет мало.
Сейчас студенты и школьники привыкли находить готовые рефераты в Интернете, чтобы не набирать. А если материал есть только в новой книге – и тут найдут выход. Отсканируют книгу, распознают программой Fine Reader и опять же набором текста заниматься не будут!
Так что придется вам свои мемуары самим набирать, чтобы не тратить всю зарплату на машинистку!
Итак, приготовились, сели в исходное положение. Начинаем набирать текст. Используем обе руки, не сачкуем. Стучать по клавишам нужно начинать хотя бы двумя пальцами разных рук. А то привыкните одним пальцем – потом попробуй переучись! Клавиатура устроена достаточно удобно. Самые популярные буквы находятся в центре, остальные – по краям. На самом деле, чтобы научиться печатать со скоростью, которая превышает скорость написания от руки, нужно не так много времени. А помогут в этом практика и помощник. Вы его еще не видели? То гд а вам нужно выпустить его на свет божий.
Помощник
В меню Справка выбираете строчку Показать помощника.

В меню Справка нажимаем строку Показать помощника
По умолчанию вот такой Скрепыш будет вашим верным помощником, но вы можете выбрать себе другого помощника, щелкнув на Скрепыше правой кнопкой мыши, а затем на пункте Выбрать помощника . А можете попробовать нажать Мотор из меню помощника, и посмотрите, что будет делать ваш друг.

Вы можете выбрать себе другого помощника
Читать дальше
Конец ознакомительного отрывка
Купить книгу

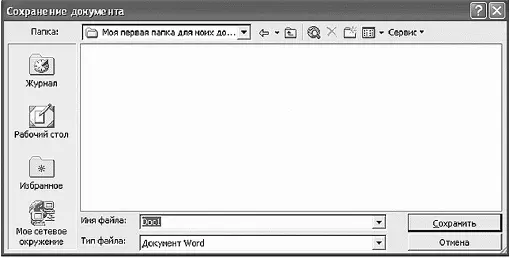
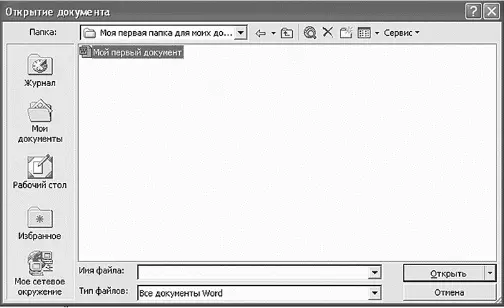
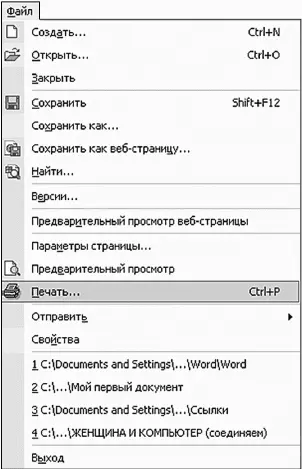









![Ирина Гаврилова - Нет шансов? А если найду? [Как уйти от негатива, приручить стресс и найти своё счастье]](/books/388348/irina-gavrilova-net-shansov-a-esli-najdu-kak-ujt-thumb.webp)

