Жмем Установить .
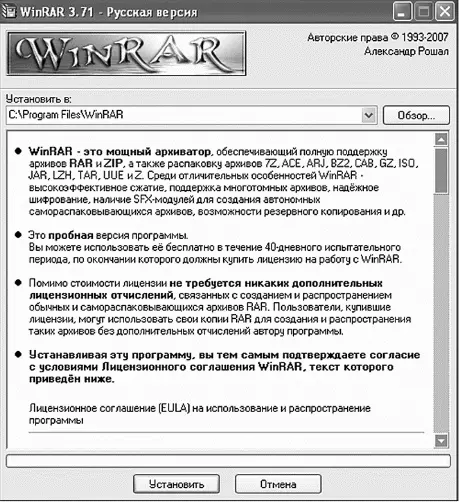
Нажимаем кнопку Установить
Откроется следующее окошко, в котором вы сможете задать параметры, какие нравятся вам. Галочки под надпись Ассоциировать WinRAR с: лучше оставить. Далее вы можете поместить значок программы на Рабочий стол или в меню Пуск . Мы решили ограничиться значком программы в меню Пуск и создали программную группу WinRar.

Выбираем параметры установки
Быстро сказка сказывается, но WinRAR устанавливается еще быстрее. Вы видите окошко, в котором система вам сообщает, что WinRar успешно установлен. Если хотите, можете открывать программу прямо сейчас.

Установка программы завершена
Создание архива с помощью WinRAR
Так как всем известно, что по любопытству мы (т. е. женщины) уступаем только кошкам, поэтому открываем программку и попробуем создать архив.
Для примера создадим архив из двух папок, внутри которых находятся нужные нам файлы. Возьмем для примера созданные нами документы. Удалять мы их не хотим, но и хранить их надоело. Мы хотим убрать их на хранение. Допустим, что это папка «Моя первая папка для моих документов», расположенная у нас на рабочем столе.
Есть несколько способов создать архив.
а) Запускаем программку-архиватор (это в случае, если кошки все-таки любопытнее вас и вы еще не открыли программу).
б) В окошке со списком файлов находим нужный нам. Это папка «Моя папка для моих первых документов», и расположена она на Рабочем столе . Выделяем щелчком левой кнопки мышки. Строка должна «посинеть».
Кстати, вы можете выбрать не одну папку, а несколько, нажимая клавиши Shift или Ctrl .

Выбираем папку «Моя первая папка для моих документов»
в) Нажимаем на кнопку Добавить на панели архиватора. А можете воспользоваться командой Добавить файлы в архив из меню Команды .

Выбираем Добавить файлы в архив в меню Команды
г) В любом случае в результате всех манипуляций появляется следующее окошко Имя и параметры архива , где можно настраивать параметры создаваемого нами архива.
В поле Имя архива можно поставить, например, просто «Мои доки».rar. Да, и не забудьте поставить галочки около параметров Создать непрерывный архив и Добавить информацию для восстановления . Затем выбираем метод сжатия: мы выбираем RAR (обведен на рис.) и Обычный .
Бывает, что архив может получиться очень большой. А вы хотели бы поместить его на диск или отправить по почте. Эта проблема решается легко. Разбиваем архив на тома (части). Находим в этом же окошке меню Разделить на тома размером (в байтах) .
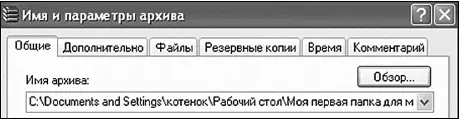
Даем имя и настраиваем параметры архива

Делим архив на тома
Если вы хотите поместить архивы на диск, то для этого выбираете строчку CD700: 700mb, если на дискетку – то 3.5?: 1 457 664, если на DVD – DVD+R: 4481 mb. При этом будет создано несколько файлов архива. Название будет, например, в нашем случае «Моя первая папка для моих документов.part1.rar», «Моя первая папка для моих документов.part2.rar» и т. д. Но так как папочки у нас тоненькие, то и частей не получится. Если хотите поэкспериментировать, нужно взять фалы посолиднее.

Окно отображает процесс создания архива
После всех операций над многострадальными папками появляется заветное окошко Создание архива . Ура, все получилось!
Читать дальше
Конец ознакомительного отрывка
Купить книгу

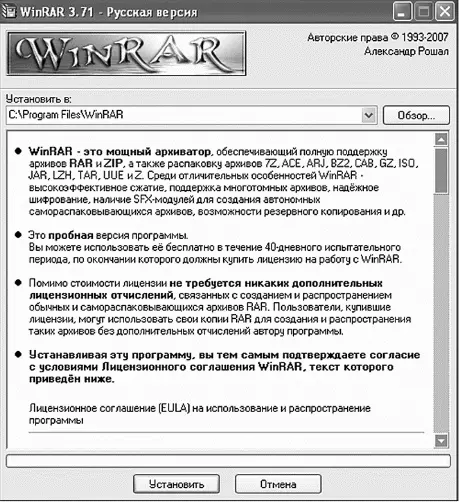




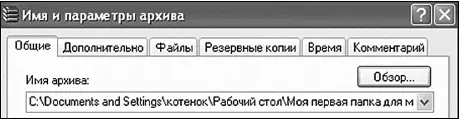









![Ирина Гаврилова - Нет шансов? А если найду? [Как уйти от негатива, приручить стресс и найти своё счастье]](/books/388348/irina-gavrilova-net-shansov-a-esli-najdu-kak-ujt-thumb.webp)

