Выделяем наши папки на рабочем столе, щелкаем правой кнопкой мышки. Открывается контекстное меню.
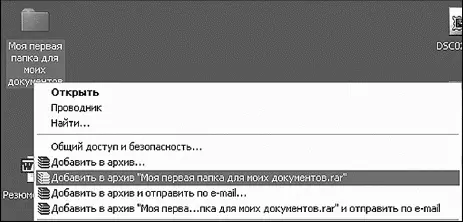
Контекстное меню правой кнопки мыши
б) Выбираем Добавить в архив.
в) А дальше все так же, как и в первом случае, и... ура!
Распаковка с помощью WinRAR
1-й вариант
Запускаем архиватор. Находим в нем наш файл, в нашем случае это «Моя первая папка для моих документов.rar» на Рабочем столе .
Нажимаем на кнопку Извлечь . В этом случае архив разархивирует файлы в эту же папку «Моя первая папка для моих документов».

Нажимаем кнопку Извлечь

В окошке справа вы можете выбрать другую папку
Если вы хотите разархивировать эти файлы в другую папку, то выбираете папку справа в этом окошке или можете воспользоваться Команды ? Извлечь в указанную папку и нажимаете ОК.
Щелкаете по значку архива правой кнопкой мыши. Появляется контекстное меню. Выбираем из меню строку Извлечь файлы ... Выбираете, куда извлечь.
В заключение хочется предупредить: не пытайтесь разархивировать или архивировать файл на съемном носителе типа дискеты, для начала нуж но файл перенести себе на диск.

Выбираем место для извлечения файлов
Программа Microsoft Word – очень мощный текстовый редактор. Она позволяет сделать с текстом все, что угодно (и не только с текстом). Думаю, что вы уже видели толстые и умные книги по изучению этой программы. Но, по всей вероятности, подавляющее большинство из них не содержит ее полного описания. Да и полностью возможности этой программы, пожалуй, знает только тот, кто ее создавал. На самом же деле достаточно знать 20 (а то и 10) процентов его возможностей, чтобы спокойно работать.
В этой книге вы найдете только то самое необходимое, без чего невозможно работать с текстовыми документами. Остальное вы изучите сами, по мере необходимости.
Для начала, дорогие дамы, узнаем то, для чего, собственно, предназначен текстовый редактор – правила набора текста. Можете отбросить мысли о машинистке, у которой жутко гремят клавиши при нажатии на них и со звоном передвигается каретка. Компьютер тем и хорош для набора текстов, что, в отличие от пишущей машинки, при работе на нем можно сосредоточиться на наборе текста и не думать о форматировании. Текст не выйдет за пределы страницы, да и переносы выставятся автоматически. Про наступившую тишину и говорит нечего.
Окончательное же форматирование можно сделать потом, так сказать, на втором этапе. Да и ошибки при наборе не придется отслеживать: забивание лишних букв или подрезка и подтирание лезвием на компьютере неуместна (если у кого имеется опыт набора на печатной машинке, те поймут, о чем я). Word сам подскажет, какие ошибки нужно исправить.
Запускаем
Надеюсь, как запускать Word, вы уже знаете. Самый длинный путь – это через кнопку Пуск. Затем выбираете строку Все программы, по стрелочке вправо находите строку Microsoft Word и нажимаете на эту строчку.
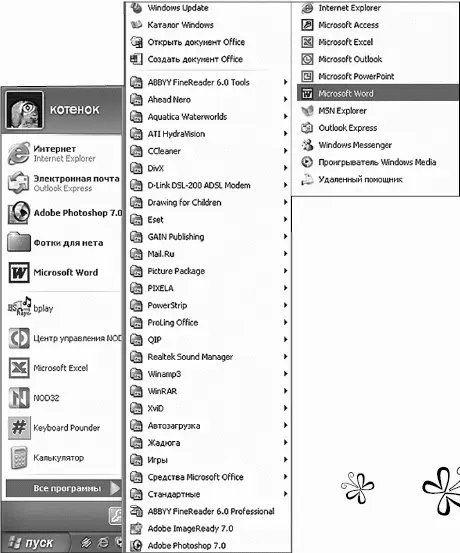
Запускаем Word
Для более быстрого запуска программы лучше всего сделать ярлык на рабочем столе. Для этого по строке Microsoft Word щелкнем правой клавишей мышки и в появившемся списке выберем строку Отправить. По стрелочке с помощью курсора перейдем в другой всплывающий список, в котором выберем строку Рабочий стол (создать ярлык) . После нажатия на эту строку на рабочем столе появится ярлык для быстрого запуска программы.
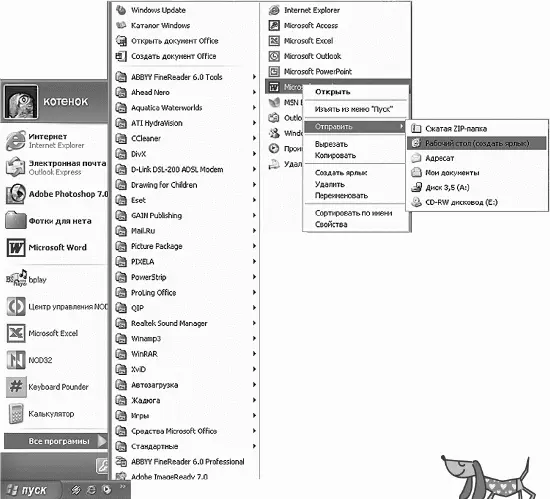
Создаем на рабочем столе ярлык для программки Word
Имеется еще один хороший способ – поместить этот ярлык на панель быстрого запуска. Панель быстрого запуска находится на панели задач. Если эта панель не отображается, то щелкните правой кнопкой мыши по пустому месту панели задач. В появившемся окне выберите команду Панель инструментов , а затем Быстрый запуск . На экране появилась панель быстрого запуска.
Читать дальше
Конец ознакомительного отрывка
Купить книгу

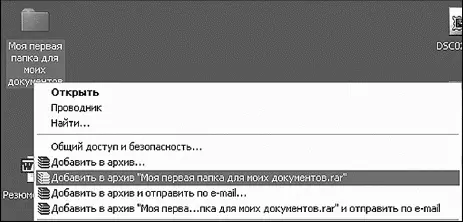



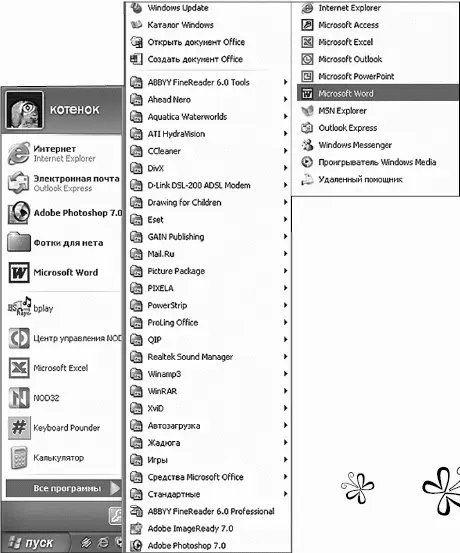
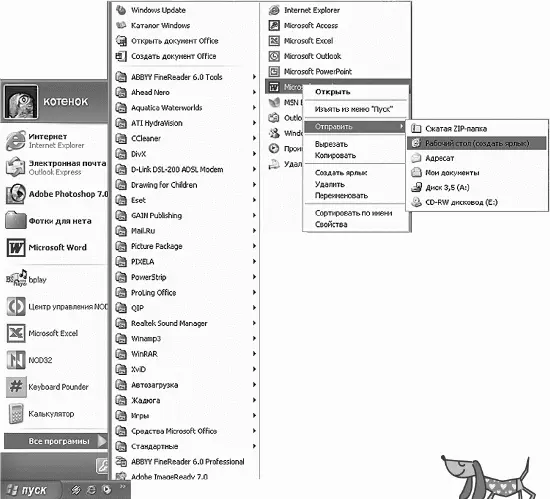







![Ирина Гаврилова - Нет шансов? А если найду? [Как уйти от негатива, приручить стресс и найти своё счастье]](/books/388348/irina-gavrilova-net-shansov-a-esli-najdu-kak-ujt-thumb.webp)

