Не забывайте смотреть в окошко Образец : там наш абзац в окружении соседей. Соседи бледные, а он черненький.
Под отступами (цифра 8 на рисунке) имеются в виду отступы от правого и левого полей страницы. Попробуйте их изменить, и вы увидите, как ваш абзац двигается по отношению к соседним. То же самое позволяет сделать линейка. Потяните мышкой треугольнички справа и слева на линейке. Эффект тот же.
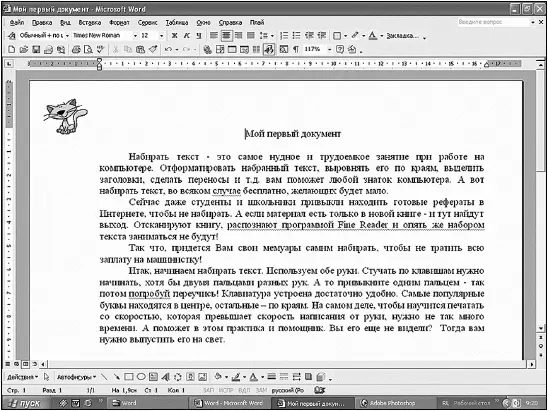
Мы выровняли текст абзацев по ширине, заголовок выровняли по центру, для первых строк сделали отступ 1,25 см
Интервал.Он позволяет уменьшить или увеличить расстояние между абзацами.
Междустрочный интервал (кнопка 6 на рисунке) изменяет расстояние между строками, делая его полуторным, двойным, тройным и т. д.
Если вы нажмете кнопки 7 на панели инструментов, то включится тот маркированный или нумерованный список, который использовался последним.
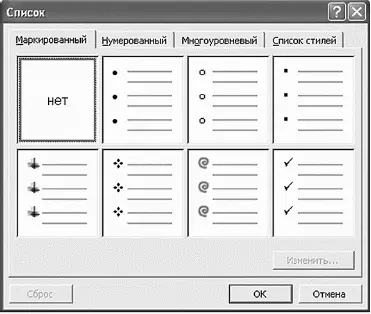
Окно выбора маркированного списка
Если захотите что-то изменить, то увидите, что маркером может быть какой угодно символ – шрифт, знак или рисунок. Чтобы выбрать нужный, войдите в меню Формат ? Список.
С нумерованным списком все аналогично маркированному. Нумерацию можно начинать заново, а можно ее продолжать, то есть начать с любого числа.
Для многоуровневого списка есть небольшая особенность набора.

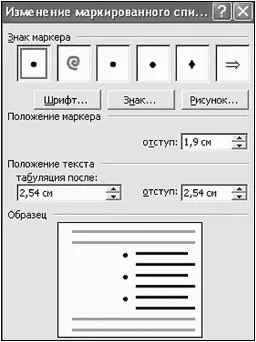
Изменение маркированного списка
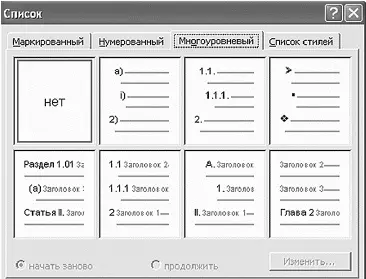
Окно выбора многоуровневого списка

В окошке, обозначенном цифрой 3, выбираете также из выпадающего списка размер шрифта. Документы обычно печатают 12-м или 14-м размером.
Теперь перейдем к кнопкам выделения шрифта (4).
Нажмете кнопку Ж , и шрифт станет полужирным. Нажмете эту кнопку второй раз, и шрифт снова станет обычным.
Нажмете кнопку К , и шрифт выделится курсивом , отпустите – станет обычным.
Нажмете кнопку Ч —

А если вы нажмете все 3 кнопки,

В окошке под цифрой 2 вы можете выбрать из выпадающего списка любой шрифт (попробуйте поэкспериментировать), но при печати документов обычно используется Times New Roman. Чтобы варианты шрифта «выпали», нажимаете не на само название шрифта, а на маленький треугольник справа от названия шрифта. В некоторых вариантах при нажатии треугольничка программа предложит вам выбрать только название шрифта, а чтобы выбрать его вид, необходимо войти в меню Формат ? Шрифт.
В окошке ниже под названием Образец вы увидите образец. Он показывает, как будет выглядеть ваш текст после того, как вы нажмете ОК . Пока вы ее не нажали, можете играть со шрифтами сколько угодно. Если передумали – нажмите Отмена или просто закройте окошко.
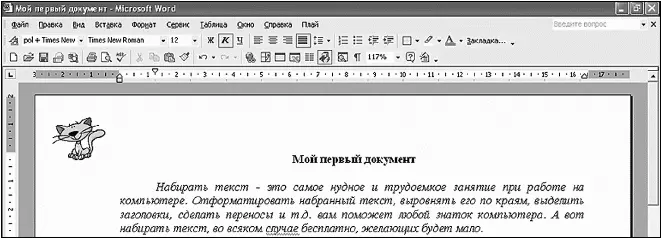
Заголовок мы выделили жирным шрифтом, а текст – курсивом
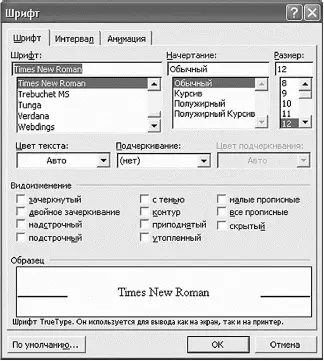
В этом окошке тоже можно поработать со шрифтами
В окне Шрифт есть две вкладки – Интервал и Анимация. Интервал изменяет расстояние между буквами, а возможности анимации нужно увидеть самой, так как на бумаге это не отобразить в полной мере. Так что попробуйте, посмотрите, что получится, не пожалеете.
Нажав кнопку 10 {Выделение цветом), вы можете выделить текст любым цветом (выберите, какой вам по душе).
Читать дальше
Конец ознакомительного отрывка
Купить книгу

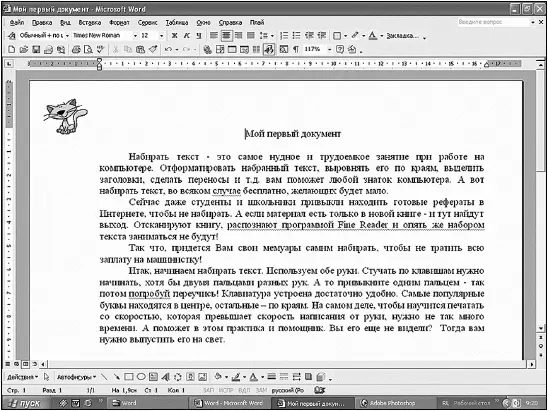
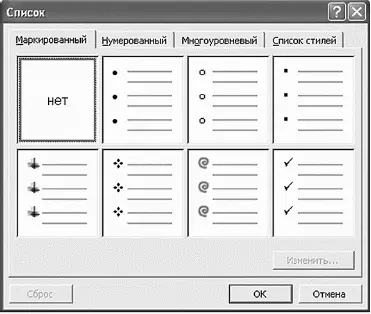

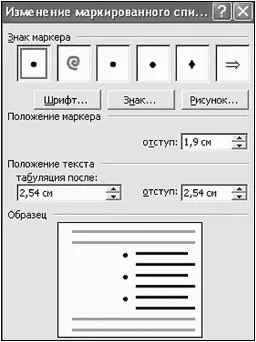
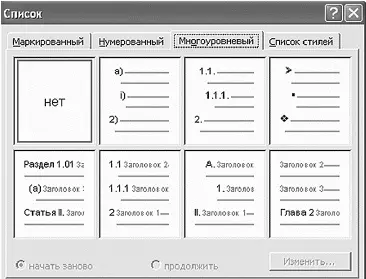



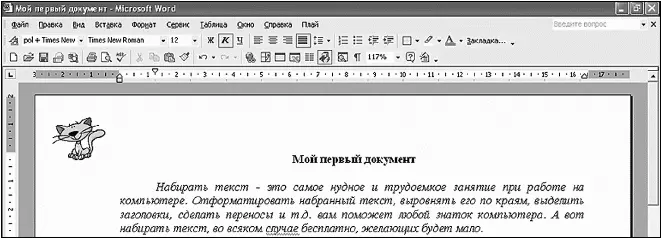
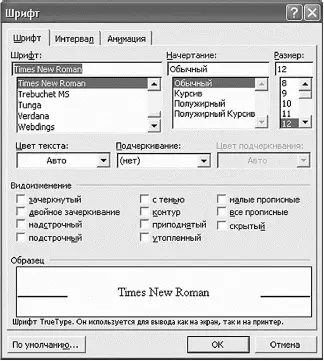







![Ирина Гаврилова - Нет шансов? А если найду? [Как уйти от негатива, приручить стресс и найти своё счастье]](/books/388348/irina-gavrilova-net-shansov-a-esli-najdu-kak-ujt-thumb.webp)

