Если вы захотите выделить строку таблицы, просто щелкните мышкой слева от этой строки, если столбец – щелкните сверху (курсор превратится в жирную стрелку).
Давайте заполним нашу табличку. Например, создадим список дней рождения (как вариант – телефонов, адресов и т. д.).
Когда мы набираем текст в ячейке, в ней действуют правила, как будто вы набираете обычный текст на странице, т. е. можно делать абзацы клавишей Enter , в ней действуют клавиши End и Home .
Двигаться по табличке можно при помощи мышки или клавиши Tab .
Ну что, заполнили? У вас закончились строчки? Не беда. Поставьте курсор в последнюю ячейку таблицы и нажмите клавишу Tab . Если вы захотите добавить строку в середине таблички, выделяем строку, щелкаем правой кнопкой мыши, появляется контекстное меню.
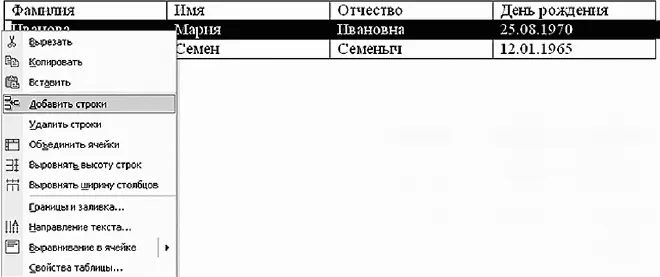
Контекстное меню при работе с таблицей
Аналогично можно добавить столбцы, то есть выделить столбец и воспользоваться командой контекстного меню Вставить столбец .
При работе с таблицами вы должны запомнить правило: сначала ВЫДЕЛЯЕМ, затем ПРИМЕНЯЕМ контекстное меню.
Можно изменять ширину столбцов и строк с помощью линейки Word (которую можно включить в меню Вид , если она у вас не отображается). Если поставить курсор внутрь таблицы, то на линейке отобразятся отбивки (в виде серых трегольничков) каждого столбца. Если эти треугольнички подхватить мышкой и подвигать, то можно изменить ширину столбца или строки.
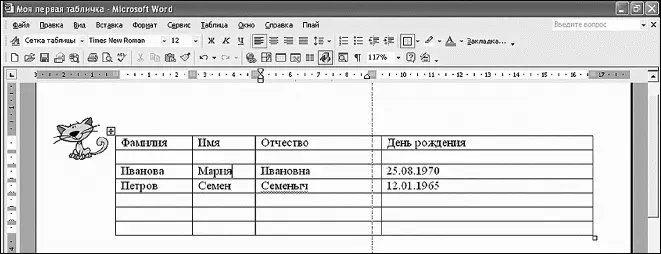
Мы изменили ширину столбцов и добавили строки в конце и середине таблицы
В таблице нужно исправить Семеныча на Семеновича, а то подумают, что мы неграмотные. Видите, слово «Семеныч» подчеркнуто красной волнистой линией? Это Word облегчает нам жизнь и сразу указывает на ошибки. Прямо как учитель в школе. Если щелкнуть по слову правой кнопкой мышки, то появится контекстное меню (то есть меню, которое показывает, что можно сделать со словом).
В верхней части этого меню предлагаются различные варианты возможного правильного написания слова (кстати сказать, не всегда это то слово, которое мы хотели напечатать, помнится, мне программа настойчиво предлагала заменить Вудро Вильсона на Ведро). Нам как раз не повезло. Поэтому придется исправлять слово самим вручную.
Если вы уверены в своей правоте, а Word по понятным только ему причинам настойчиво чертит красные линии, нажмите Пропустить все. А чтобы больше не возникало вопросов, нажмите Добавить в словарь.
Для того чтобы проверить ошибки во всем документе, воспользуйтесь командой Правописание из меню Сервис или, еще проще, нажмите клавишу F7.
Но что это? Волны стали зелеными! Не пугайтесь. Просто-напросто программа сообщает вам, что вы сделали грамматическую ошибку. Опять же, жмете по подчеркнутому слову правой кнопкой мыши. Если вы согласны с предложенным вариантом, жмете прямо по нему. Если нет – выбираете Пропустить предложение.
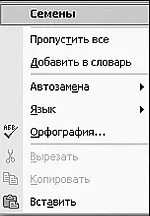
Вот что вы можете сделать со словом
Так, мы немного отошли от темы. Продолжаем работать с нашей табличкой.
Если вы захотите сделать все строки или столбцы одинаковой ширины, то опять же выделяем и с помощью команды контекстного меню (правой кнопки мышки) Выровнять высоту строк или Выровнять высоту столбцов равняем.
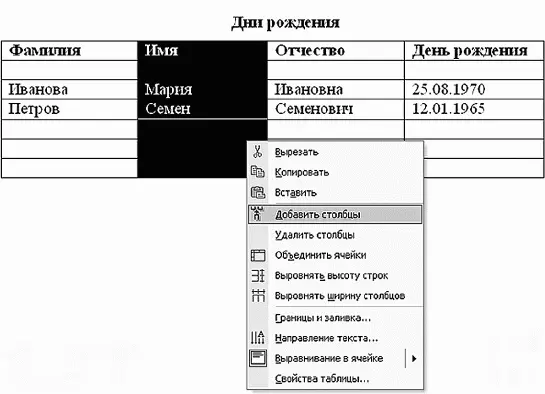
Мы выровняли столбцы по ширине и добавляем столбец
Если столбец лишний, давайте его удалим. Выделяем, нажимаем правой кнопкой мыши, выбираем из контекстного меню Удалить столбец .
А давайте для полного счастья еще и вторую сверху строку удалим. Выделяем и с помощью команды контекстного меню Удалить строку – удаляем.

Удаляем второй столбец и вторую строку
А как там поживают наши ячейки таблицы? Давайте их тоже попробуем повыделять. Чтобы выделить ячейку, нужно щелкнуть внутри нее слева от текста, пока курсор имеет вид стрелочки
Читать дальше
Конец ознакомительного отрывка
Купить книгу

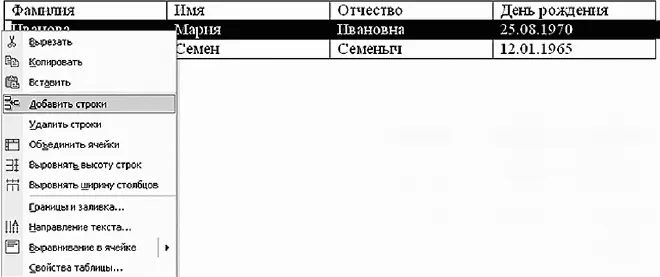
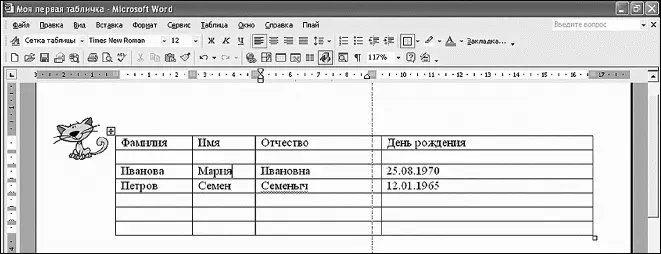
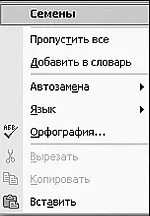
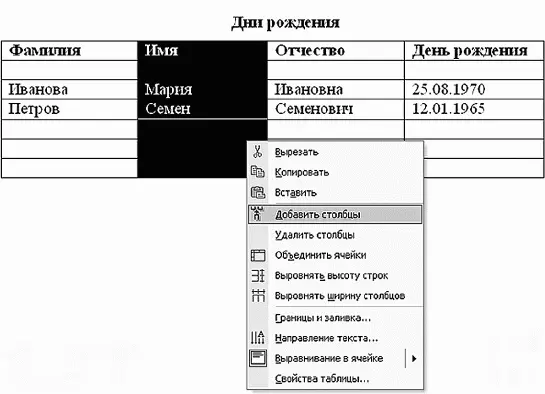








![Ирина Гаврилова - Нет шансов? А если найду? [Как уйти от негатива, приручить стресс и найти своё счастье]](/books/388348/irina-gavrilova-net-shansov-a-esli-najdu-kak-ujt-thumb.webp)

