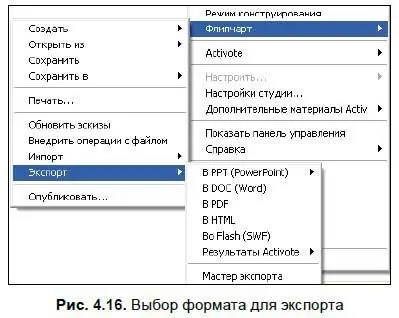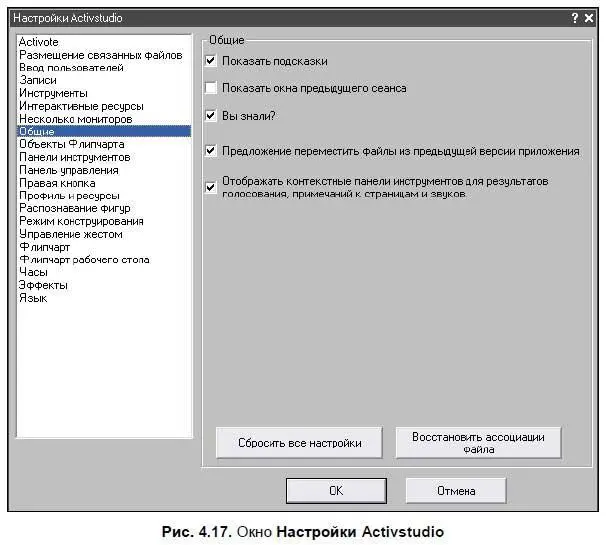1. Эскиз страницы (или нескольких страниц) должен быть выделен.
2. В предложенной панели инструментов Организатор страницвыбрать инструмент Дубликат.
ПРИМЕР: удаление страниц
Удалять можно как одну, так и несколько страниц. Инструмент Организатор страницдолжен быть уже открыт. Так же как и для копирования, для удаления страницы должны быть выделены.
СПОСОБ 1:
1. Эскиз страницы (или нескольких страниц) должен быть выделен.
2. В предложенной панели инструментов Организатор страницвыбрать инструмент Вырезать.
СПОСОБ 2:
1. Эскиз страницы (или нескольких страниц) должен быть выделен.
2. В предложенной панели инструментов Организатор страницвыбрать инструмент Удалить.
ПРИМЕР: распечатка страниц документа
Печать документа происходит в режиме обычного флипчарта. На печать можно выводить одну страницу, несколько страниц или весь документ. Для распечатки следует выполнить определенные действия:
1. Открыть любую страницу флипчарта или ту, которую следует распечатать.
2. Выбрать инструмент Главное меню(см. табл. П4.3), пункт меню Флипчарт, подпункт Печать… [13] При этом если вывести на панель инструментов кнопку Печать, то данное действие можно будет производить и через инструмент Печать. О возможности настройки панелей инструментов будет рассказано дополнительно.
.
3. В появившемся окне Печать Флипчарта(рис. 4.15) указать нужные параметры.

4. Используя кнопку Предварительный просмотр, можно переключиться в режим предварительного просмотра перед печатью, чтобы убедиться в правильности выбранных настроек. Для выхода из режима предварительного просмотра используется кнопка Возврат.
5. Кнопку Сохранить и закрытьможно использовать для сохранения настроек и выхода из режима печати.
6. Кнопка Печатьпозволяет вывести на печать нужную страницу со всеми заданными настройками.
7. Кнопка Отменапозволяет выйти из режима печати без сохранения настроек.
ПРИМЕР: экспортирование документа
Преобразование документа в формат PDF, презентации, Web-документа, текстового документа, Flash-анимации происходит в режиме обычного флипчарта. Для этого нужно:
1. Открыть флипчарт.
2. Выбрать инструмент Главное меню(см. табл. П4.3), пункт меню Флипчарт, подпункт Экспорт, а затем — нужный формат экспорта (рис. 4.16).
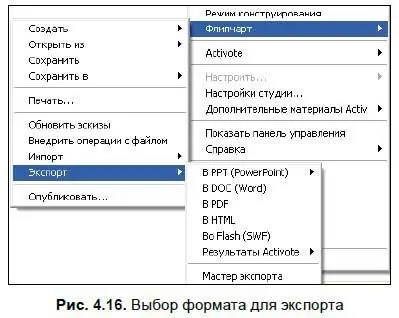
3. Задать нужные настройки, если таковые присутствуют.
4. Указать папку и имя файла для экспортированного документа.
5. Подтвердить все настройки или отменить действия.
ПРИМЕР: импортирование документа
Преобразование файла из формата PPT (презентации) во флипчарт выполняется так:
1. Открыть флипчарт.
2. Выбрать инструмент Главное меню(см. табл. П4.3), пункт меню Флипчарт, подпункт Импорт → Преобразователь РРТ.
3. Через кнопку Обзорвыбрать нужный файл презентации.
4. В подтверждение команды нажать кнопку Далее.
5. Появится окно сохранения флипчарта, где указать папку и имя файла для импортированного документа.
6. Подтвердить все настройки кнопкой Сохранить.
7. В подтверждение импорта нажать кнопку Старт.
8. В завершении появится окно с предложением «Посмотреть созданный флипчарт сейчас?». Выбрать вариант просмотреть или отказаться от просмотра.
Все настройки для работы в интерактивном режиме можно произвести через инструмент Главное меню(см. табл. П4.3), пункт Настройки студии…. Появится окно Настройки Activstudio(рис. 4.17), где в левой части отображается перечень настроек. Можно произвести настройки в нескольких пунктах за время одного сеанса. В завершение сеанса все произведенные настройки следует подтвердить кнопкой OK.
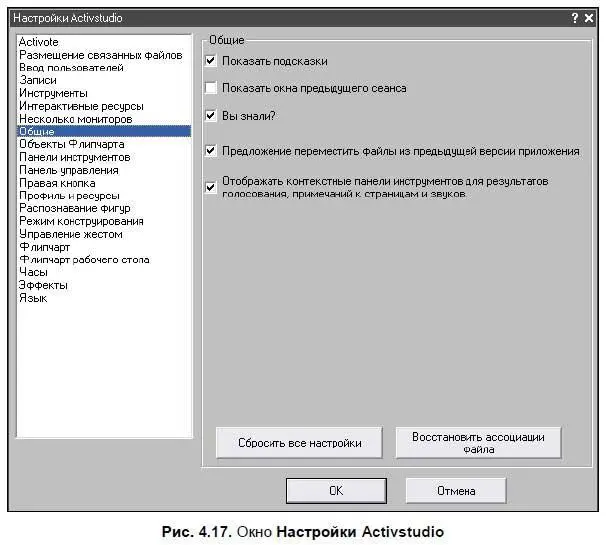
Каждый пункт настраивает определенные параметры.
□ Activote— определяются параметры для настройки и голосования с помощью системы ACTIVote.
Читать дальше
Конец ознакомительного отрывка
Купить книгу