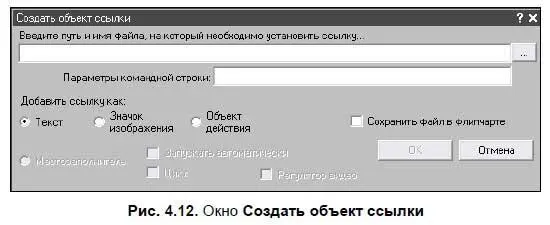2. В контекстном меню выбрать пункт Вставка, подпункт Ссылка на флипчарт….
3. В появившемся окне Создать объект ссылкивыбрать папку и нужный флипчарт, к которому будет привязана ссылка.
4. Все проделанные действия подтвердить кнопкой Открыть. На экране появится окно настройки отображения ссылки на странице (рис. 4.12).
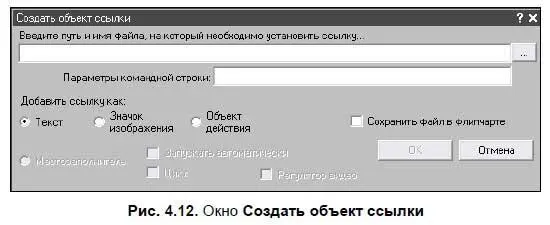
В поле Введите путь и имя файла…можно изменить ранее определенный файл для ссылки — через кнопку:

В группе переключателей Добавить ссылку какможно выбрать вид отображения ссылки на рабочей странице. Например, переключатель Текстобеспечивает отображение ссылки как текста, переключатель Значок изображения— как значок ссылки, переключатель Объект действия— как невидимую область, которую можно наложить на любой объект.
Флажок Сохранить файл в флипчартепозволяет при сохранении флипчарта сохранять внутри него файл ссылки. Это удобно использовать, если в дальнейшем флипчарт будет демонстрироваться на другом компьютере, т. к. на внешний носитель можно будет скопировать только флипчарт, при этом не заботясь о копировании файла, на который настроена ссылка из этого флипчарта.
5. Все свои действия подтвердить кнопкой OK.
Примечание
Подобным образом можно создавать и настраивать другие ссылки.
Инструмент Библиотека ресурсов
Данный инструмент позволяет наполнять страницы документа картинками, звуками, видеосюжетами, Flash-анимацией как из установленной базы, так и из своих заготовок.
Ресурс библиотек может быть быстро изменен пользователем, он располагается на ПК в определенном месте: C: \Documents and Settings\All Users\Документы\ACTГV Software\Activstudio3. При этом С: \ — название диска, на котором устанавливалось ПО.
Для работы с библиотекой можно использовать и свои ресурсы, которые должны располагаться в подготовленной системной папке пользователя на ПК: Мои документы\Activstudю3, а далее указывается нужная подготовленная подпапка [12] Для видеофайлов используется подпапка Мои видеозаписи; для звука — подпапка Мои звуки и т. д.
.
В библиотеке изображений могут использоваться следующие типы файлов: psd, bmp, gif, jpg, jpeg, png, tif. При этом тип файла pdf подгружается как ссылка и открывается в программе Adobe Acrobat Reader.
ПРИМЕР: создание сюжета для урока
Рассмотрим, как создать конкретную сюжетную композицию для урока (рис. 4.13).

Создание на странице фона выполняется так:
1. Следует воспользоваться панелью инструментов Стандартная(см. табл. П4.6).
2. Выбрать инструмент Библиотека ресурсов. В появившемся окне Библиотекавыбрать инструмент Общая библиотека ресурсов(см. табл. П4.9).
3. Выбрать ярлык Общие коллекции.
4. Выбрать раздел Среднее образование → Естественные науки → Биологические науки → Биология → Зоология → Амфибии, прижать к картинке предполагаемого фона маркер и перетащить на рабочую зону.
5. Увеличить размер картинки и закрепить ее как фон. (Все эти действия описывались ранее.)
Добавление на страницу различных элементов (деревьев, солнца, рыб) выполняется так:
1. В открытом окне Библиотекавыбрать инструмент Общая библиотека ресурсов(см. табл. П4.9).
2. Выбрать ярлык Общие изображения.
3. В открытом дереве ресурсов выбрать пункт Животные, подпункты Амфибии, Морские.
4. Выбрать нужные элементы и перетащить на готовый фон.
5. В открытом дереве ресурсов выбрать пункт Цветы и растения, подпункт Деревья.
6. Выбрать нужные элементы и перетащить на готовый фон.
7. В открытом дереве ресурсов выбрать пункт Погода, подпункт Солнце.
8. Выбрать нужные элементы и перетащить на готовый фон.
9. В открытом дереве ресурсов выбрать пункт Животные, подпункт Морские.
10. Выбрать нужные элементы и перетащить на готовый фон.
11. Настроить все перенесенные элементы, т. е. при необходимости изменить размеры, местоположение, лишнее удалить, сгруппировать. (Все эти действия описывались ранее.)
Читать дальше
Конец ознакомительного отрывка
Купить книгу