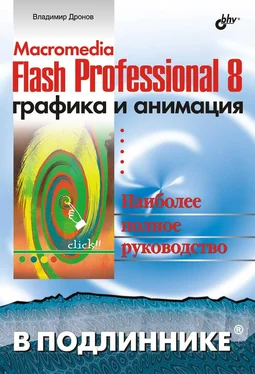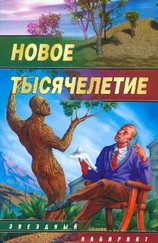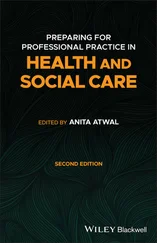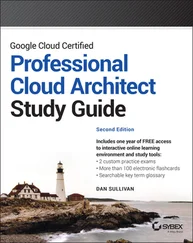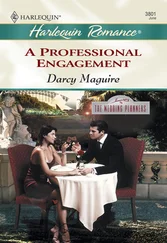А теперь давайте выясним, как написать сценарий и привязать его к нужному событию нужного элемента документа Flash. Первый наш сценарий будет привязан к кадру фильма; заодно мы познакомимся с панелью Actionsи научимся с ней работать. А потом перейдем к более сложным случаям — привязке сценариев к клипам и кнопкам. Ну и, конечно, узнаем, как создаются эти самые кнопки.
Привязка сценариев к кадрам анимации
Привязать сценарий к кадру проще простого. Откроем фильм, демонстрирующий деление клетки, который мы создали в главе 11, и выделим второй ключевой кадр второй сцены. Мы привяжем к этому кадру сценарий, запускающий воспроизведение данной сцены с первого кадра, и таким образом зациклим наш фильм.
На заметку
При воспроизведении фильма в отдельном окне Flash по умолчанию его зацикливает. Но фильм, сохраненный в формате Shockwave/Flash, может и не быть зациклен. Поэтому для зацикливания фильмов часто применяют сценарии, наподобие того, какой мы сейчас напишем.
Этот небольшой сценарий будет выглядеть вот так:
gotoAndPlay(1);
Здесь gotoAndPlay — особая команда языка ActionScript, выполняющая переход на кадр текущей сцены, номер которого указан в скобках, и запускающая воспроизведение фильма уже с этого кадра. В нашем случае она выполняет переход на кадр № 1.
Команды такого типа воздействуют на фильм Flash или часть изображения на рабочем листе, причем результат этого воздействия проявляется немедленно. В терминологии Flash они называются действиями (actions). А номер кадра, указанный в скобках, называется параметром.
Очень часто действия принимают не один параметр, а несколько. В этом случае значения этих параметров разделяются запятыми.
В совокупности действие gotoAndPlay с параметром составляют выражение — минимальную единицу сценария ActionScript. Символ "точка с запятой" служит признаком конца выражения ActionScript и является обязательным.
Наш первый сценарий очень короток — в нем всего одно выражение. Сложные же сценарии могут содержать тысячи, а то и десятки тысяч выражений.
Знакомство с панелью Actions
Теперь нам осталось привязать наш сценарий к кадру. А значит, нам понадобится панель Actions.Чтобы вывести ее на экран, нужно:
□ либо включить пункт-выключатель Actionsменю Window;
□ нажать клавишу ;
□ нажать кнопку, расположенную в правой части панели Properties:

Панель Actionsпоказана на рис. 18.1. Она разделена на три части, которые мы сейчас рассмотрим.

В левой части панели Actionsнаходится большой иерархический список доступных в языке ActionScript команд (действий, операторов, методов и пр.; с ними мы познакомимся в главе 19), которые мы можем использовать в своих сценариях. Таких команд очень много — так много, что они разбиты на несколько групп, и каждой такой группе соответствует определенное "дерево" иерархического списка. Если в сценарии нельзя использовать какую-либо команду, соответствующий ей пункт списка показан серым цветом и недоступен для выбора.
В данный момент панель Actionsпоказывает все сценарии, привязанные к тому элементу фильма (кадру, кнопке или клипу), который сейчас выделен. Чтобы выяснить, какие сценарии привязаны к другому элементу фильма, достаточно просто выделить его на рабочем листе (для кнопки или клипа) или временной шкале (для кадра).
Есть и другой способ "путешествовать" по элементам фильма и привязанным к ним сценариям — использование другого иерархического списка, расположенного в левом нижнем углу панели Actions.Этот список представляет все элементы страницы, к которым уже были привязаны сценарии. Чтобы просмотреть код сценария, привязанный к тому или иному элементу, достаточно просто выбрать в списке соответствующий ему пункт.
В правой части панели находится большая область редактирования, в которую вводится собственно код сценария. При этом мы можем пользоваться всеми приемами, знакомыми нам по работе с программами текстовых редакторов, такими как перемещение курсора, выделение текста, работа с буфером обмена Windows и пр.
Читать дальше
Конец ознакомительного отрывка
Купить книгу