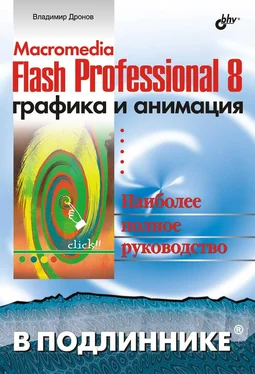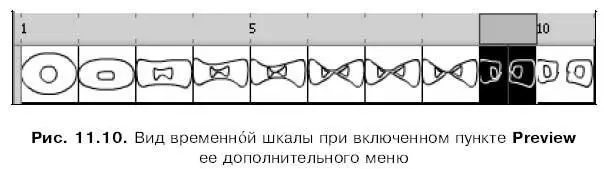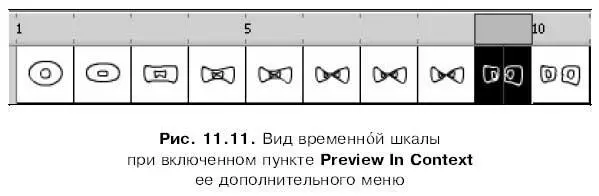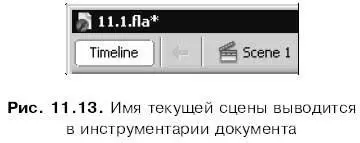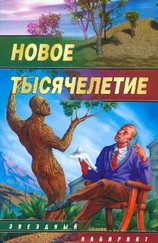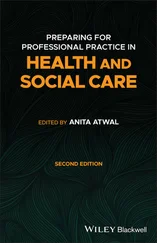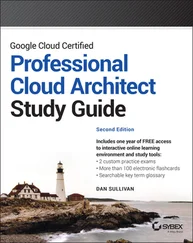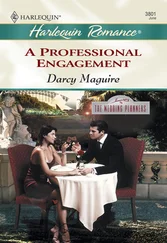Если включен один из пунктов-выключателей, задающих размер кадров, Flash показывает кадры в виде простых прямоугольников. Чтобы просмотреть содержимое какого-либо кадра, нам придется выделить его, а чтобы просмотреть содержимое сразу нескольких кадров, нужно будет воспользоваться описанным в предыдущем разделе режимом наложения.
Если же задействовать режим просмотра кадров на месте, для чего достаточно включить пункт Preview, кадры на временной шкале примут вид достаточно крупных прямоугольников, в которых отобразится их содержимое (рис. 11.10). Причем, как видно на рис. 11.10, в кадрах выводится только собственно изображение, а все свободное пространство рабочего листа отрезается.
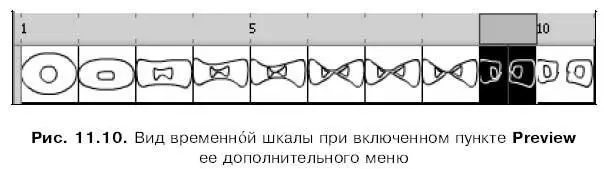
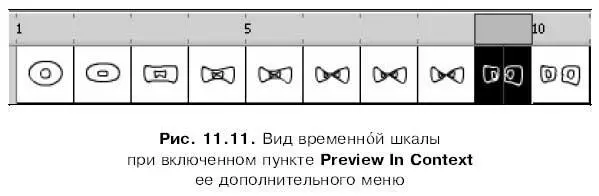
Пункт Preview In Contextотличается от пункта Previewтем, что в каждом прямоугольнике-кадре показывается весь рабочий лист (рис. 11.11). Пустое пространство рабочего листа не отрезается, так что мы всегда сможем увидеть, в каком месте на рабочем листе находится изображение, и оценить его относительные размеры.
Платой за наглядность служит серьезное увеличение размера прямоугольников-кадров при включенном режиме просмотра на месте. Поэтому оба вышеописанных режима лучше использовать только время от времени, когда без них действительно не обойтись. В остальное время лучше выбрать обычный режим отображения кадров в виде простых прямоугольников, для чего достаточно включить один из пунктов, задающих размер прямоугольников-кадров ( Tiny, Small, Normal, Mediumили Large).
Если мы отключим пункт-выключатель Tinted Frames, также находящийся в дополнительном меню, прямоугольники-кадры будут отображаться немного по-другому. Прежде всего, они всегда будут закрашиваться белым цветом, независимо от того, содержат они графику или нет. При этом кадр, содержащий графику, будет помечен синей точкой, а "пустой" кадр — белой. Вероятно, кому-то так нравится…
Последний, еще не рассмотренный нами пункт-выключатель дополнительного меню временной шкалы — Short. Если его включить, размеры прямоугольников-кадров уменьшатся по вертикали примерно наполовину. Это бывает очень полезно, если наш фильм содержит много слоев, которые не помещаются в список.
Одной из интереснейших возможностей Flash является возможность разделения фильма на сцены. Каждая такая сцена представляет собой набор дорожек, содержащий логически законченный фрагмент фильма, более или менее независимый от остальных последовательностей. Например, в нашем случае в качестве отдельных сцен могут быть оформлены название фильма и сам фильм. (Хотя наш фильм весьма короток, поэтому разбивать его на сцены совсем не обязательно.)
Для работы со сценами служит панель Scene(рис. 11.12). Чтобы вывести ее на экран, нужно включить пункт-выключатель Sceneподменю Other Panelsменю Windowили нажать комбинацию клавиш +.

Большую часть этой панели занимает список уже созданных сцен. Мы можем выделить, или сделать текущей , любую сцену, щелкнув на ней мышью. После этого мы сможем произвести над сценой различные предусмотренные Flash манипуляции.
Нужно сказать сразу, что на временной шкале отображаются только те дорожки, что входят в текущую сцену. Просмотреть содержимое остальных сцен, не делая их последовательно, одна за другой, текущими, мы не сможем.
Кстати, имя текущей сцены выводится в левой части инструментария документа (рис. 11.13).
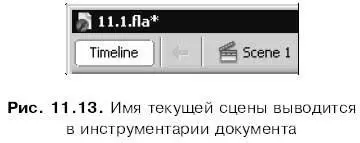
Чтобы создать новую пустую (не содержащую кадров) сцену, следует нажать кнопку Add scene, расположенную в нижней части панели Scene:

Также можно выбрать пункт Sceneменю Insert.Новая сцена появится в списке позицией ниже текущей, после чего сама станет текущей. Так что мы можем начать наполнять ее полезным содержимым — кадрами — сразу же после создания.
Читать дальше
Конец ознакомительного отрывка
Купить книгу