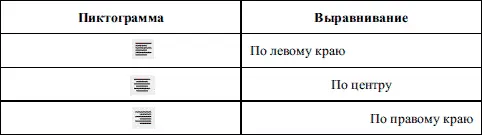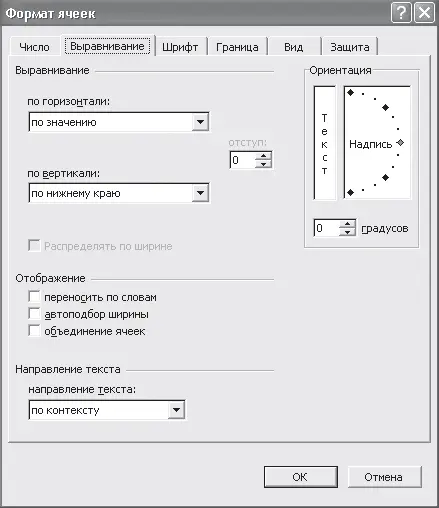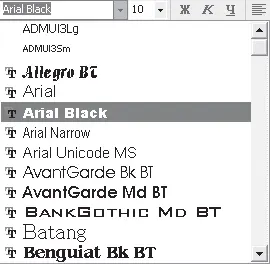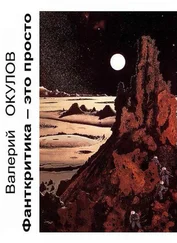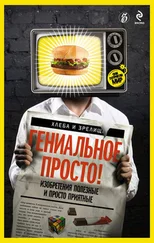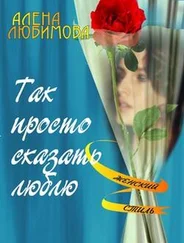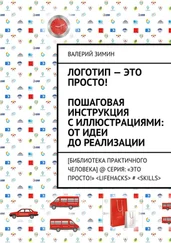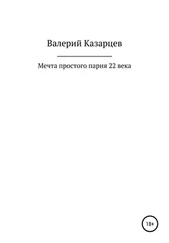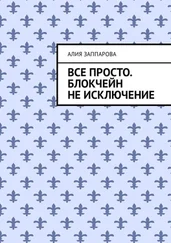Для того чтобы увидеть, что есть в ячейке, нужно установить на эту ячейку курсор. Содержимое ячейки будет видно в строке формул. В самой ячейке вы не видите этого текста потому, что он позиционирован по центру, а центр ячейки при текущем масштабе просмотра расположен где-то правее видимой части экрана. С помощью полосы прокрутки [52]вы можете сместить экран влево, чтобы увидеть текст в ячейке.
Позиционирование текста
Горизонтальное положение текста в ячейке определяется состоянием трех кнопок позиционирования на панели инструментов форматирования (рис. 4.13).

Рис. 4.13.Панель Форматирование
Есть еще вертикальное позиционирование: Формат ► Ячейки ►закладка Выравнивание.
На панели Форматирование расположены Кнопки выравнивания текста.
Примечание
Вообще говоря, само положение кнопок (утоплена кнопка или нет) говорит о позиционировании текста в ячейке. Нужно только помнить, что это не относится к диапазону выделенных ячеек. Для диапазона ячеек положение кнопок панели форматирования относится только к первой (левой верхней) из них.
Таблица 4.1.Кнопки позиционирования текста
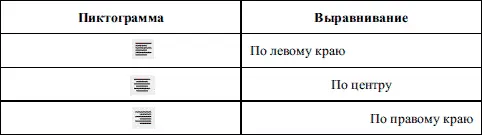
Как видно из табл. 4.1, рисунки на кнопках вполне соответствуют смыслу операции.
Повторю еще раз, что панели инструментов служат для ускорения работы, а все действия, которые можно выполнить с помощью кнопок на панелях инструментов, можно найти в Менюпрограммы, которое расположено сразу под шапкой окна Microsoft Excel. Поэтому устанавливать параметры ячейки или группы выделенных ячеек лучше всего с помощью команды Формат ► Ячейка.
В диалоговом окне Формат ячеекна закладке Выравнивание(рис. 4.14) есть три фрейма параметров.
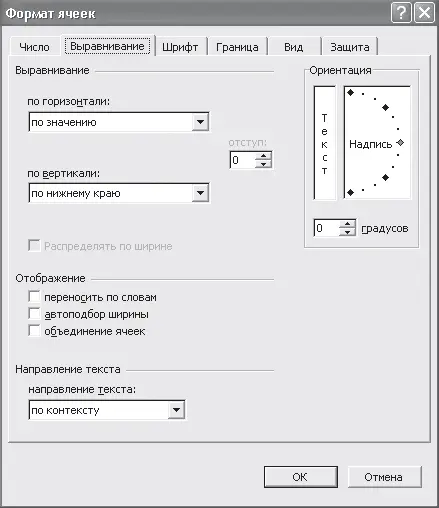
Рис. 4.14.Диалоговое окно Формат ячеек. Закладка Выравнивание
Фрейм Выравниваниепозволяет позиционировать данные в ячейках по горизонтали и по вертикали.
Фрейм Отображениеотвечает за объединение ячеек, перенос слов в них в том случае, если текст не вмещается по горизонтали, и автоматический подбор ширины ячеек в зависимости от их содержимого.
Во фрейме Ориентацияопределяется ориентация (направление) текста внутри ячеек.
Установив необходимые параметры в диалоговом окне, нажмите Вводили щелкните по кнопке OK.
Шрифт
Теперь необходимо определиться с видом букв, которые будут отображаться на экране монитора (и на бумаге, если вы захотите напечатать лист). Вид символов определяется шрифтом, который вы выберете в поле Шрифт(рис. 4.15). Это поле с выпадающим списком. Чтобы открыть список, щелкните по черному треугольничку в правой части поля Шрифты(см. рис. 4.15).
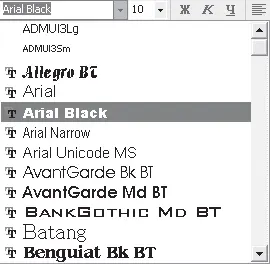
Рис. 4.15.Выбор шрифта
Вы видите список шрифтов, которые вам предоставляет Microsoft Excel. Название шрифта написано соответствующим ему начертанием. Две стилизованных буквы «Т» слева от названия – признак того, что экранный и принтерный варианты начертания шрифта совпадают. Обратите внимание на полосу прокрутки в правой части списка: ее наличие означает, что вы видите не все и внизу еще есть из чего выбирать. Выбор осуществляется щелчком мыши по шрифту.
Размер символов
Большинство из вас если и не знает наверняка, то догадывается, что размер шрифта тоже бывает разным. Это действительно так. Для выбора размера служит окно Размерна панели инструментов Форматирование(см. рис. 4.13). Щелкнув по треугольничку в правой части поля Размер,вы сможете выбрать необходимый размер шрифта, щелкнув по нему мышкой (рис. 4.16).

Рис. 4.16.Выбор размера шрифта
Тоже обратите внимание на полосу прокрутки в правой части списка. В списке присутствуют размеры с 8 до 72, но это еще не все. Если вас не устраивает предложенный выбор, вы можете указать свой размер. Делается это так.
Читать дальше
Конец ознакомительного отрывка
Купить книгу