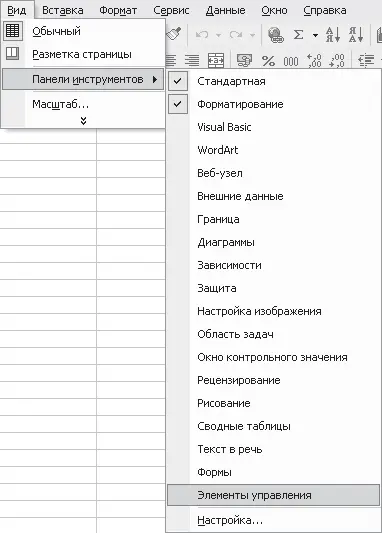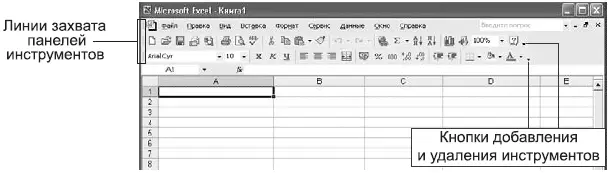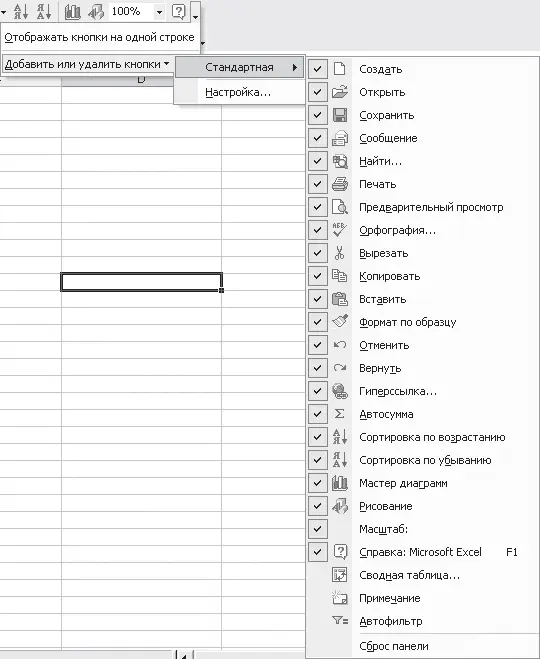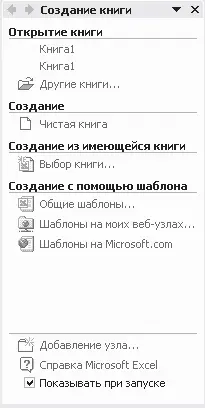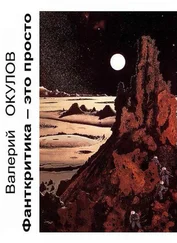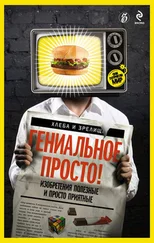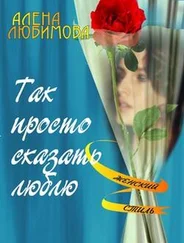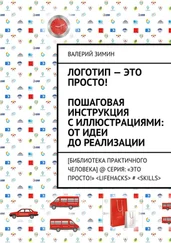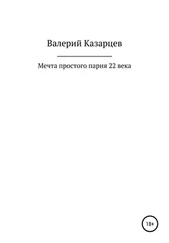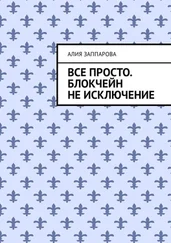В группе Примечаниявыберите Только индикатор,что позволит вам при работе видеть индикатор у тех ячеек, которые имеют примечание, а само примечание вы сможете прочитать, подведя указатель мыши на ячейку с примечанием [48].
В группе Объекты выберите Отображать.
В группе Параметры окнанеобходимо отметить (поставить галочку) в следующих пунктах.
Сетка– для отображения сетки в окне Microsoft Excel (см. рис. 4.1).
Нулевые значения– для отображения нулей в ячейках.
Заголовки строк и столбцов– для отображения заголовков строк и столбцов окон Microsoft Excel.
Горизонтальная и вертикальная полосы прокрутки– для отображения полос прокрутки (см. рис. 4.1).
Ярлычки листов– для отображения ярлычков листов (см. рис. 4.1).
На вкладке Общие,отметив Список ранее открывавшихся файлов…,вы можете указать число файлов, которые будет помнить Microsoft Excelиз тех файлов, с которыми вы работали. Здесь же вы можете задать число листов по умолчанию в новой книге, которое будет создавать Microsoft Excel,а также шрифт и размер шрифта, которые будут устанавливаться сразу после загрузки книги.
Все остальные настройки оставьте как есть. Когда у вас появится хорошее понимание того, что вы делаете и зачем, можете вернуться к настройкам и изменить что-то еще.
Панели инструментов
Как и в любом стандартном окне Windows, в окне Microsoft Excel есть строка Меню(рис. 4.3) и панели инструментов.

Рис. 4.3.Строка Меню Microsoft Excel
Панель инструментов состоит из кнопок со значками (рис. 4.4).

Рис. 4.4.Панель инструментов Microsoft Excel
Щелчок на такой кнопке позволяет выполнить какую-то одну операцию над выделенным объектом. Все эти операции можно также запустить из строки меню Microsoft Excel. На панели инструментов собраны значки наиболее популярных операций – это позволяет экономить время при работе.
Выбор необходимых панелей инструментов осуществляется пользователем в меню Вид(рис. 4.5).
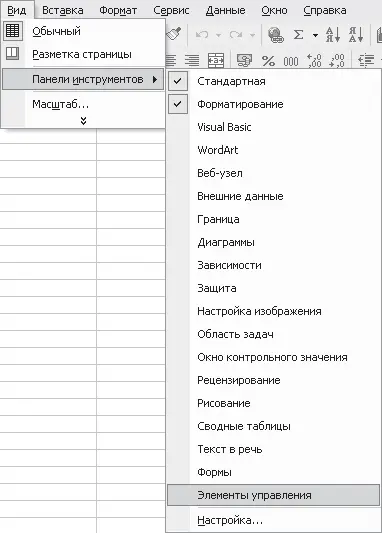
Рис. 4.5.Выбор панелей инструментов
Напротив названий уже включенных панелей инструментов стоят галочки. Выбранную панель инструментов можно установить в любое место окна Microsoft Excel. Для этого нужно взять панель за шапку и перетащить к той стороне окна, где вы хотите ее прилепить. Чтобы переместить уже прилепленную панель в другое место, нужно взять панель за крайнюю левую часть (там, где у панели находится линия захвата) и перетащить ее в нужное место (рис. 4.6).
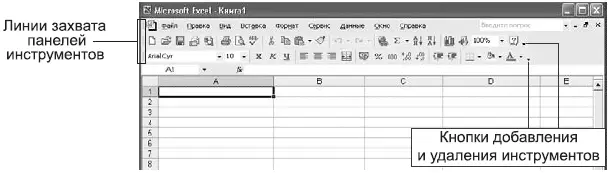
Рис. 4.6.Панели инструментов
С помощью кнопок Добавления и удаленияна панели инструментов (см. рис. 4.6) можно увеличивать или уменьшать количество кнопок (рис. 4.7).
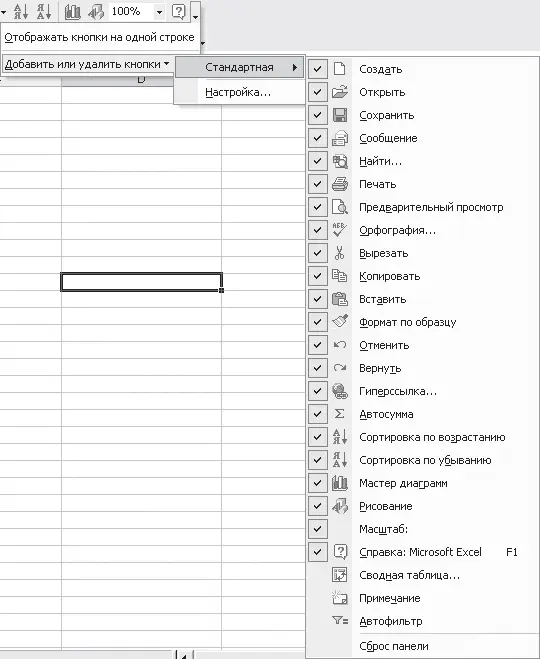
Рис. 4.7.Настройка кнопок панели инструментов
Кнопки, которые уже находятся на панели инструментов, отмечены галочками. Для получения необходимого результата щелкните мышкой на нужной строчке. Для возвращения в режим набора текста нажмите клавишу Esc(Эскейп).
Создание книги
Итак, с первоначальными настройками мы определились. Попробуем создать первую книгу– что бы вы ни сделали и как бы это ни назвали, в терминах Microsoft Excel это называется книга.
Если вы не хотите воспользоваться стандартными заготовками, которые есть в Excel, вы можете создать новую книгу очень просто: щелкните по значку

и Excel создаст стандартную книгу с количеством листов, указанным в параметрах настройки.
Другой способ позволит вам осуществить выбор из большего числа вариантов.
Выберите в меню Файлпункт Создать.В результате появится окно Создание документа(рис. 4.8).
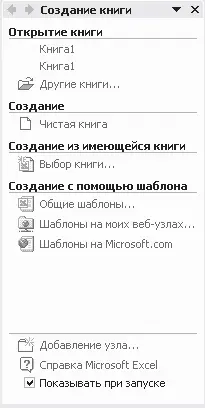
Рис. 4.8.Окно Создание документа
Читать дальше
Конец ознакомительного отрывка
Купить книгу