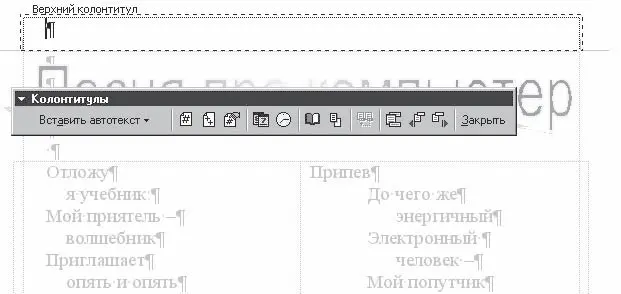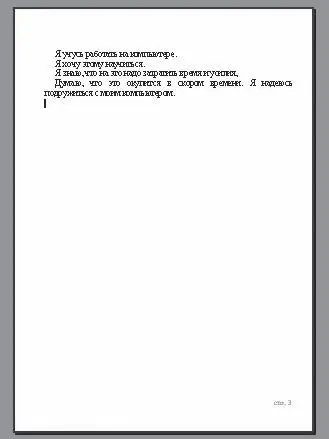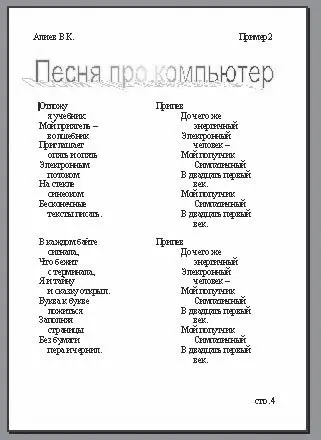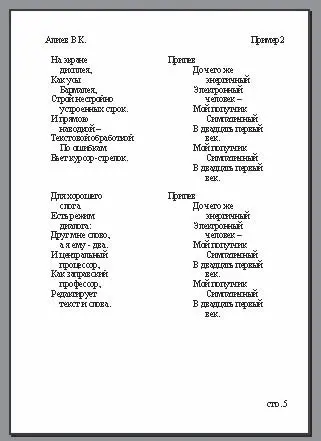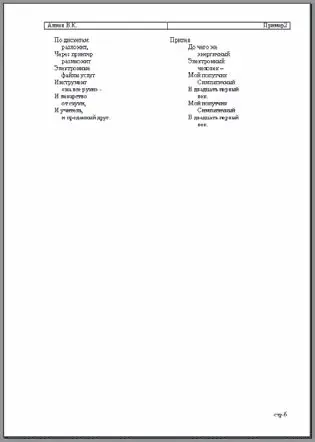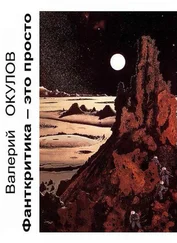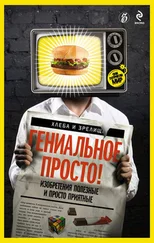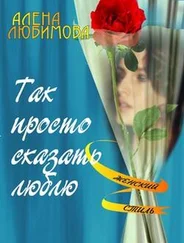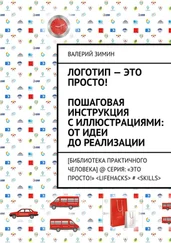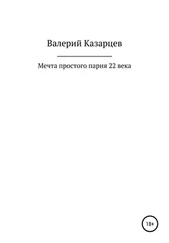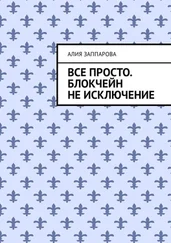Рис. 3.30.Графический объект WordArt
Обратите внимание на восемь маркеров (на рисунке они обведены кружочками) на границе текста [36]. При установке мыши на эти маркеры указатель изменяет форму и принимает вид, который мы уже встречали, когда вводили понятие протяжки (см. рис. 2.12 главы 2). Эти восемь маркеров позволяют изменять размеры графического объекта. Желтый ромбик позволяет искривлять надпись (если это необходимо). Для перемещения всей надписи при активном графическом объекте [37]ищите такое положение указателя мыши, в котором он становится крестиком. Если вы щелчком мыши или клавишами перемещения курсора переместите курсор с графического объекта в другое место, то графический объект станет неактивным, и его маркеры станут не видны. Для активизации графического объекта перемещайте по нему указатель мыши, пока не увидите все тот же крестик перемещения. Если в этот момент щелкнуть, то графический объект снова станет активным.
Поупражняйтесь с изменением размеров надписи, ее перемещением, просмотрите контекстное меню надписи [38]. С графическими объектами многое можно делать, но об этом пишут в более толстых книгах. Я же могу добавить, что графические объекты можно помещать прямо на текст. Для того чтобы текст можно было прочитать, в меню Порядокнужно выбирать За текстом.Используя контекстное меню Формат объекта WordArt,вы можете изменить цвет надписи, цвет контура, положение и т. д.
Когда вы имели дело с каким-либо документом, вы, наверное, обращали внимание на то, что нумерация страниц очень помогает – особенно если документ обсуждают несколько человек. Всегда можно сослаться на страницу, о которой идет речь [39].
И здесь мы сталкиваемся с еще одним понятием – Колонтитул. Колонтитул– это некоторый текст, который повторяется на каждой странице документа. Под колонтитулы отводится специальное место вверху (верхний колонтитул) или внизу (нижний колонтитул) страницы. Продолжим нашу работу с файлом «Пример2» [40]. Сейчас у вас там должно быть уже четыре листа. Сделаем так: в верхнем колонтитуле поместим вашу фамилию (слева) и имя документа (справа), а в нижнем справа – номер страницы. Причем начнем нумерацию с третьей страницы.
Итак.
Меню Вид ► Колонтитулы(рис. 3.31). Курсор находится в рамочке верхнего колонтитула. Вставим туда таблицу из одной строки и двух столбцов (кнопка Добавить таблицу).
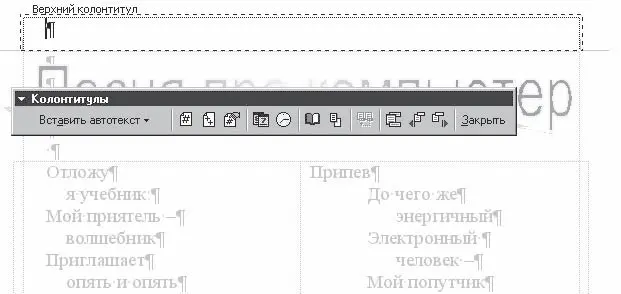
Рис. 3.31.Формирование колонтитулов
В левой ячейке таблицы наберите свою фамилию, а в правой – название документа «Пример2». Содержимое левой ячейки выровняйте по левому краю, а содержимое правой – по правому.
На панели инструментов Колонтитулынайдите кнопку Верхний/нижний колонтитули щелкните на ней. Вы окажетесь в нижнем колонтитуле.
Наберите «стр. "», найдите на панели Колонтитулыкнопку Номер страницыи щелкните на ней – появится номер страницы. Позиционируйте то, что у вас получилось, по правому краю.
Меню Файл ► Параметры страницы – закладка «Макет».
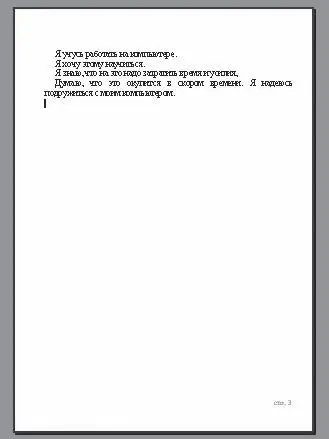
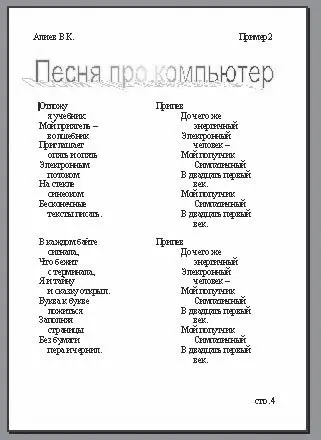
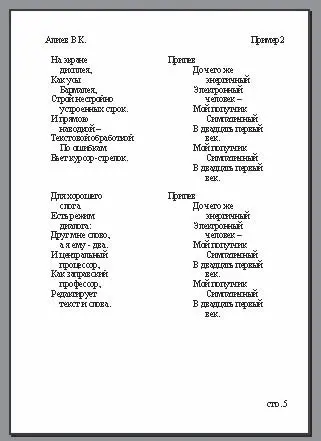
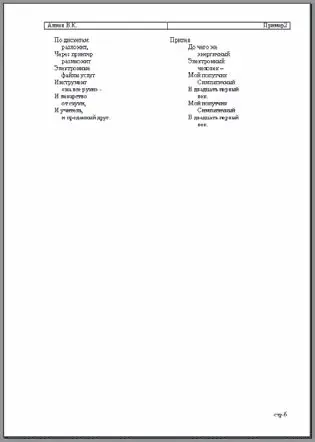
Рис. 3.32.Предварительный просмотр файла «Пример2»
Установите флажок напротив Различать колонтитулы первой страницы. Щелкните OK.
После этого уйдите на первую страницу. На ней у вас не будет ни верхнего, ни нижнего колонтитула. Microsoft Word считает, что эти колонтитулы вы зададите сами. С помощью полосы прокрутки высветите на экране нижний край первого листа и кликните на том месте, где должен быть нижний колонтитул. Появятся рамочка и текст Нижний колонтитул первого листа. Позиционируйте курсор по правому краю и наберите «стр. 3». Закройте панель Колонтитулы.
Перейдите в режим предварительного просмотра. На первой странице верхнего колонтитула нет. Внизу слева написано «стр. 3». На остальных страницах есть верхний колонтитул – в рамке [41]. Нумерация страниц идет с четвертой по шестую (рис. 3.32).
Читать дальше
Конец ознакомительного отрывка
Купить книгу