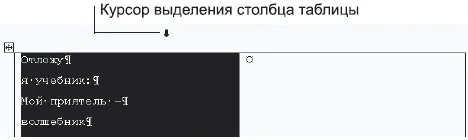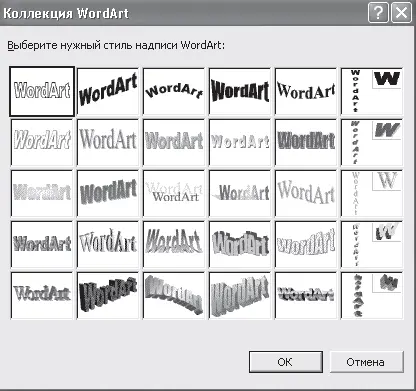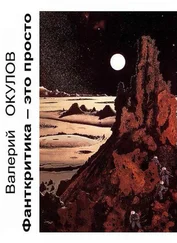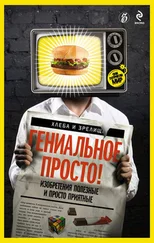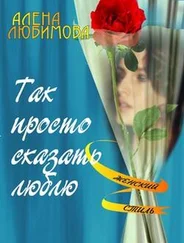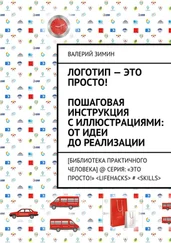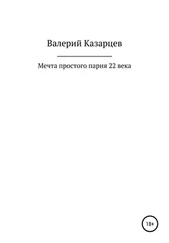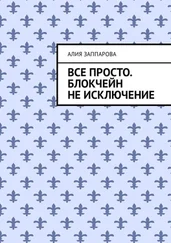Появится диалоговое окно Свойства таблицы.На закладке Строкав группе Параметрыснимите флажок Разрешить перенос строк на следующую страницу.После этого щелкните на кнопке OK.Последний куплет с припевом перейдет на четвертый лист.
Для закрепления.
• Выщеление таблицы– щелкнуть по маркеру таблицы (он появляется в левом верхнем углу таблицы при наведении на нее указателя мыши).
• Перемещение таблицы– взяться мышкой за маркер таблицы и перетащить ее в нужную сторону.
• Для вызовадиалогового окна Свойства таблицы– выделите таблицу и вызовите контекстное меню (щелчок правой кнопкой мыши).
• Для управленияграницами таблицы – вызовите Свойства таблицыи на закладке Таблицащелкните по кнопке Границы и заливка.
Выделение элементов таблицы
Помимо выделения всей таблицы целиком, нередко возникает необходимость выделить какой-либо отдельный элемент таблицы (строку, столбец, ячейку) или содержимое одной из ее ячеек.
Выделить строку таблицы можно так же, как и строку текста: щелкнув напротив строки слева (предварительно убедитесь, что курсор мышки принял соответствующий вид – «наклонился» вправо).
Для выделения столбца таблицы необходимо указатель мыши установить в начало столбца, так, чтобы указатель мыши принял вид стрелки (рис. 3.25), и щелкнуть.
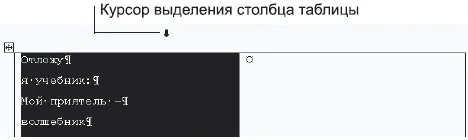
Рис. 3.25.Указатель мыши при выделении столбца таблицы.
Для выделения ячейки таблицы установите указатель мыши с левого края ячейки, чтобы указатель мыши принял вид стрелки (рис. 3.26), и щелкните.

Рис. 3.26.Указатель мыши при выделении ячейки таблицы
Внутри ячейки таблицы вы можете обрабатывать текст так же, как и на странице: позиционировать его по левому или правому краю, по центру или по ширине, определять стиль текста, шрифт и его начертание. Причем все это можно делать в каждой отдельной ячейке, независимо от других ячеек. Каждая ячейка может содержать текст, отформатированный особым образом, и содержимое соседних ячеек при этом никак не изменячется от такого форматирования – конечно, если вы все сделали правильно и выделили только одну ячейку, а не строку или столбец. Будьте внимательны.
Совет
Выделение текста внутри ячейки таблицы осуществляется по общим правилам – Shift+стрелка.
WordArt: создание надписей
Microsoft Word предоставляет дополнительные возможности для оформления художественных надписей с помощью инструмента WordArt.
Для пробы давайте опять поработаем с файлом «Пример2». Текст песни у вас начинается на второй странице. Нам понадобится чистое место на этом листе для вставки графического объекта WordArt. Добавим несколько пустых строк. Для этого установим курсор на первой строке второго листа и 6 раз нажмем клавишу Ввод.Весь текст песни сдвинется на шесть строк вниз.
Вернем курсор на первую строку, найдем на панели Рисование [34](рис, 3.27) кнопку Добавить объект WordArt

и щелкнем на ней.

Рис. 3.27.Панель рисования
В появившемся окне Коллекция WordArt(рис. 3.28) выберите понравившийся вам стиль надписи щелчком мыши и нажмите кнопку OK.
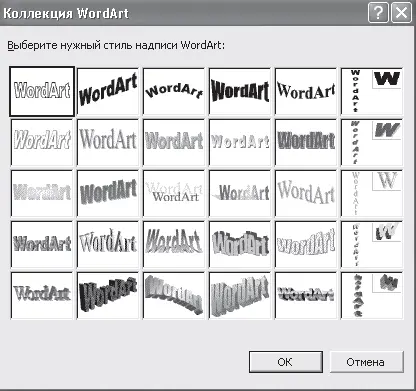
Рис. 3.28.Окно коллекции WordArt
В появившемся окне Изменение текста WordArt(рис. 3.29) вы можете выбрать шрифт, размер шрифтаи начертание шрифта(кнопки Жи К).В поле Текствведите следующие слова: «Песня про компьютер» [35]. Если вы хотите ввести текст в несколько строк, в том месте, где вы хотите сделать переход на следующую строку, нажмите Ввод.

Рис. 3.29.Окно для ввода текста надписи WordArt
Если вы все сделали правильно, то на втором листе в начале песни появится графический объект (рис. 3.30) – надпись WordArt.
Читать дальше
Конец ознакомительного отрывка
Купить книгу