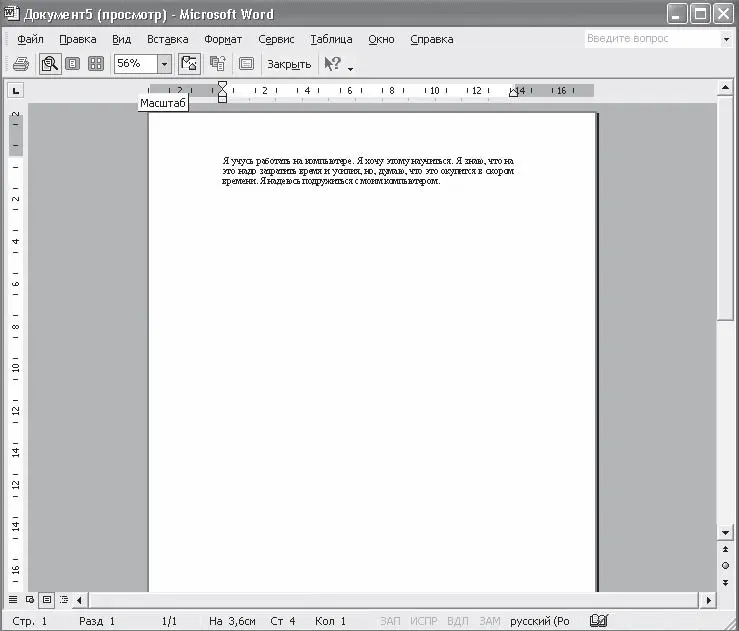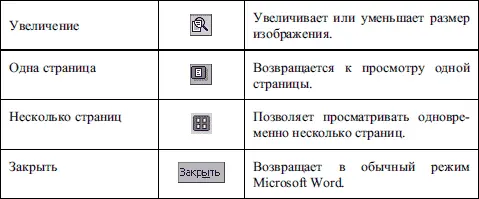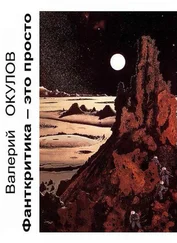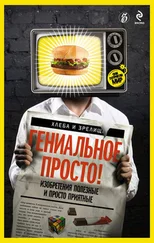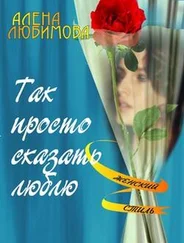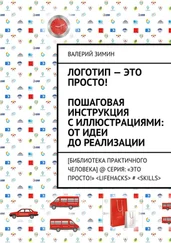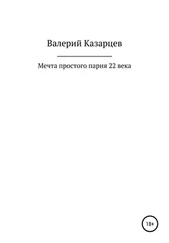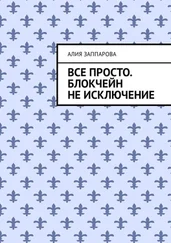Предварительный просмотр
Хочется думать, что я убедил вас работать с документом при нажатой кнопке Непечатаемые знаки¶. Но даже при очень хороших навыках полезно перед печатью документа на бумаге посмотреть, как он будет выглядеть.
Используйте для этого Предварительный просмотр.Как его включить? Любым из двух способов:
• щелчком по кнопке Предварительный просмотрна панели инструментов

• меню Файл► пункт Предварительный просмотр.
В результате вы увидите окно предварительного просмотра (рис. 3.20).
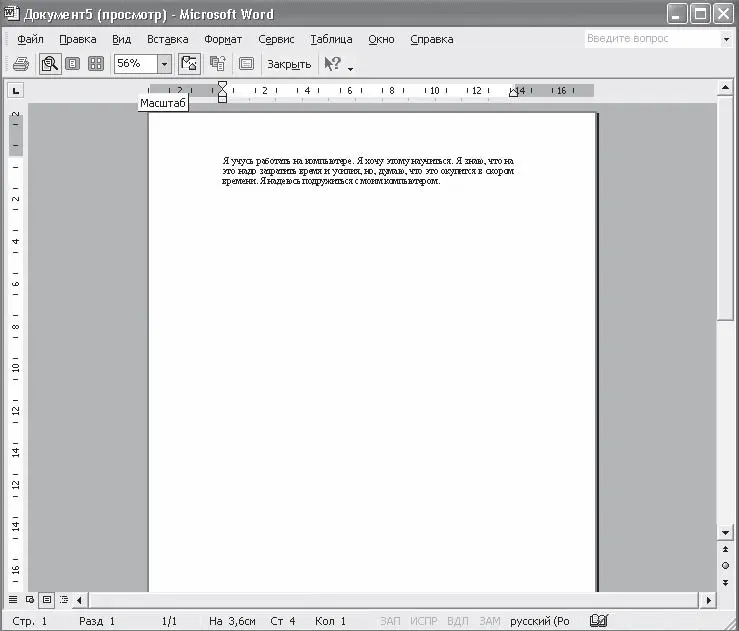
Рис. 3.20.Окно предварительного просмотра
В этом окне на панели инструментов интересны следующие кнопки (табл. 3.3).
Таблица 3.3.Кнопки окна предварительного просмотра
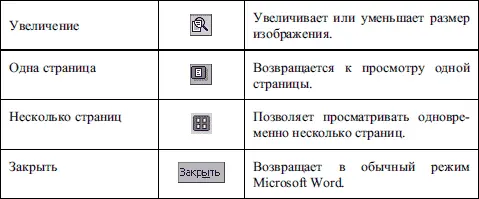
Таблица
Все мы интуитивно понимаем, о чем идет речь, когда произносится слово «таблица», но будет лучше, если мы все-таки договоримся о терминах и будем их употреблять в одинаковом смысле.
Под таблицей понимается набор строк и столбцов, пересечения которых образуют ячейки. Эти ячейки могут содержать как текст, так и рисунки. Фактически, ячейка таблицы – универсальный контейнер, в котором современные программы семейства Microsoft Ofice могут хранить все, что угодно.
Таким образом, можно с уверенностью сказать, что главный элемент электронной таблицы – это именно ячейка (рис. 3.21).

Рис. 3.21.Элементы таблицы
По большому счету, таблица может состоять и всего из одной ячейки. Так бывает в том случае, когда вы выбираете вариант таблицы из одной строки и одного столбца.
Таблицу из одной ячейки можно использовать, например, для форматирования текста на странице или упрощенного создания рамки вокруг рисунка. Возможно, такое использование таблицы придется не по нраву профессиональным пользователям текстовых процессоров: редакторам, верстальщикам, корректорам и прочим людям «от печатного станка». Но для домашнего применения оно вполне сгодится, тем более, что сделать все по-настоящему правильно часто бывает в несколько раз сложнее, чем «по-простому».
Маркер выделения и перемещения таблицы появляется только тогда, когда указатель мыши находится в границах таблицы. Если в этот момент взять мышью [30]этот маркер, то таблицу можно перемещать методом протяжки [31], а если просто щелкнуть мышью в этот момент, то таблица будет выделена.
При выделенной таблице вы можете совершать действия над всеми ячейками сразу.
Маркер изменения размеров таблицы появляется только тогда, когда указатель мыши находится в границах таблицы. Если в этот момент взять мышью этот маркер, то можно изменить размеры таблицы, перемещая маркер методом протяжки.
Ячейка, как основной элемент таблицы, служит для размещения текста, картинок, рисунков, да и просто свободного места. Но так как все это появляется только там, где находится курсор, значит, его необходимо поместить в нужную ячейку. Это делается щелчком мыши по ячейке или с помощью клавиш управления курсором.
Перемещение курсора в соседние ячейки таблицы легко осуществляется клавишей Tabпри движении слева направо и комбинацией клавиш Shift+Tabв обратном направлении. Это перемещение курсора с помощью клавиш удобно тем, что ячейка, куда перемещается курсор, оказывается выделенной, а значит, ее содержимое легко заменяется на что-то другое.
Хватит пока теории, давайте приступим к практике.
Чтобы не создавать лишних файлов на диске, откроем еще раз файл «Пример2».
Добавим еще один лист в конец документа.
Вспомним, что все операции осуществляются в месте нахождения курсора. Для того чтобы курсор оказался в конце документа, нажмите комбинацию Ctrl+End.Далее меню Вставка ► Разрыв ► Новую страницу.В результате курсор окажется в начале второй страницы.
Сейчас мы будем набирать песенку [32].
Но не торопитесь, посмотрите сначала текст.
Читать дальше
Конец ознакомительного отрывка
Купить книгу