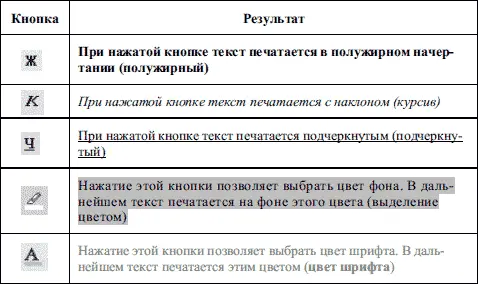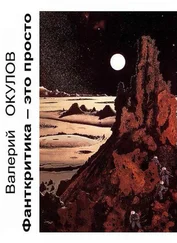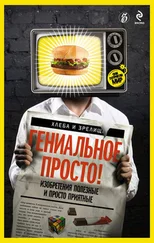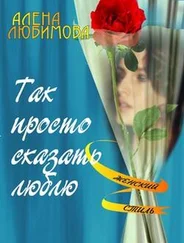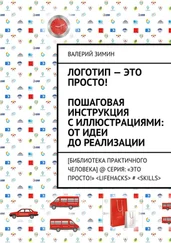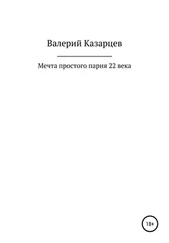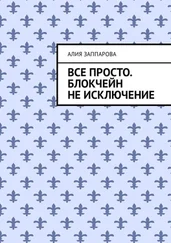Рис. 3.18.Выбор размера шрифта
Также обратите внимание на полосу прокрутки в правой части списка. Word предлагает вам размеры с 8 до 72, но это еще не все. Если вас не устраивает предложенный выбор, вы можете набрать свой размер. Делается это так.
1. Установите указатель мыши на поле Размер(на само поле, а не на треугольник выпадающего списка).
2. Щелкните левой кнопкой мыши. Находящиеся в окне Размерцифры будут выделены.
3. Введите размер шрифта, который вас устраивает (например, 2).
4. Нажмите клавишу Ввод.
Примечание
Размер шрифта важен тогда, когда вы планируете печатать документ. Просмотр документа на экране монитора больше зависит от масштаба просмотра, который задается на панели инструментов Стандартная.
Начертание шрифта
Кроме размера и типа шрифта у вас есть возможность изменять его начертание, цвет фона текста и цвет букв. Это делается с помощью кнопок с буквами на панели форматирования (табл. 3.2).
Таблица 3.2.Начертание символов
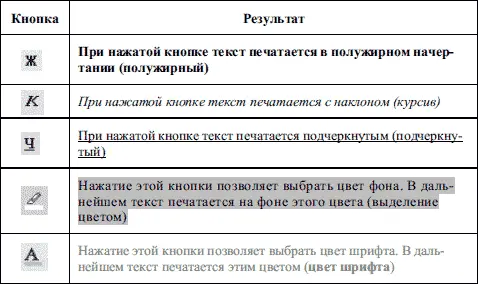
Наиболее широкие возможности работы со шрифтами вы найдете в меню Формат ► Шрифт.Главное, что необходимо усвоить, – изменение параметров шрифта (шрифт, размеры, начертание) действует на:
• слово, в котором находится курсор;
• текст, который вы будете набирать после того, как установили новые параметры шрифта;
• выделенный текст.
В главе 1, где говорится о Microsoft Windows, мы уже знакомились с понятием выделения. Однако это понятие настолько фундаментально, что мы возвращаемся к нему снова и будем возвращаться еще не раз. В этой главе мы обсудим два вида выделения: выделение текста и выделение графики.
Выделенный текст – это специальным образом отмеченный текст [24].
В большинстве программ Office выделенный текст – это текст, инверсированный относительно невыделенного текста. Звучит сложно, не правда ли? Но вы сейчас это проделаете, увидите, запомните и поймете. А эту формулировку выбросите из головы.
Итак, на экране монитора у вас то же, что и у меня, и на рис. 3.11.
Сделаем следующее.
Установим размер листа и поля Файл ► Параметры страницы(см. рис. 3.15).
Закладка Поля:
Верхнее – 2 см
Нижнее – 1,27 см
Левое – 1 см
Правое – 1 см
От края до колонтитула
Верхнего – 1,25
Нижнего – 0,81
Переплет
Слева
Закладка Размер бумаги:
Размер бумаги – А5
Ориентация – Книжная
Установим параметры абзаца: Формат ► Абзац(см. рис. 3.13).
Закладка Отступы и интервалы:
Выравнивание – По ширине
Отступ
Слева – 0 см
Справа – 0 см
Первая строка: Отступ – 0,5 см
Закладка Положение на странице (см. рис. 3.14).
Запрет висячих строк.
Стиль– обычный, Шрифт– Times New Roman, Размер– 12.
Наберем на клавиатуре следующий текст по-русски:
Я учусь работать на компьютере. Я хочу этому научиться. Я знаю, что на это надо затратить время и усилия, но думаю, что это окупится в скором времени. Я надеюсь подружиться с моим компьютером.
Если вы все сделали правильно, то абзац будет выглядеть так, как указано наверху.
Установите курсор (мигающую вертикальную палочку) перед второй буквой «Я» (в конце первого предложения).
Это можно сделать двумя способами:
• клавишами управления курсором (клавиши со стрелками);
• подвести указатель мыши к букве и щелкнуть мышкой [25].
Нажмите клавишу Shiftи, не отпуская ее, нажмите стрелку вправо один раз. Отпустите клавишу Shift.
Мигающий курсор исчезнет, буква «Я» будет выделена.
Снимите выделение, нажав любую клавишу со стрелкой.
Сохраните документ под именем «Пример1»: Файл ► Сохранить как.
Внимание!
Выделение текста происходит при перемещении курсора при нажатой клавише Shift или при протяжке мышью.
Здесь, видимо, будет к месту лишний раз напомнить все способы перемещения курсора:
• с помощью клавиш управления курсором (см. главу 1);
• с помощью мыши (подвести указатель мыши к нужному месту и щелкнуть).
Способы выделения
1. Shift + стрелки.
2. Кликнуть по слову – выделение слова.
3. Кликнуть напротив [26] абзаца– выделение абзаца.
Читать дальше
Конец ознакомительного отрывка
Купить книгу