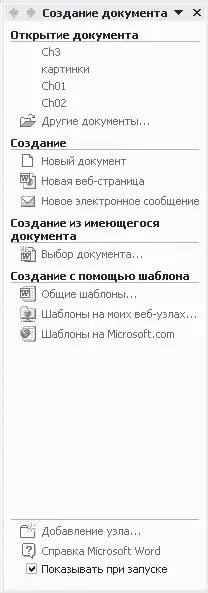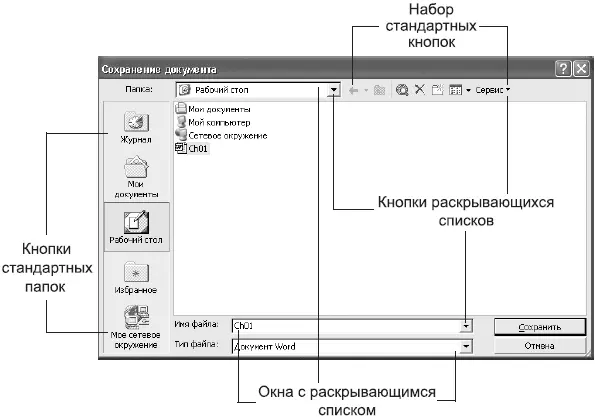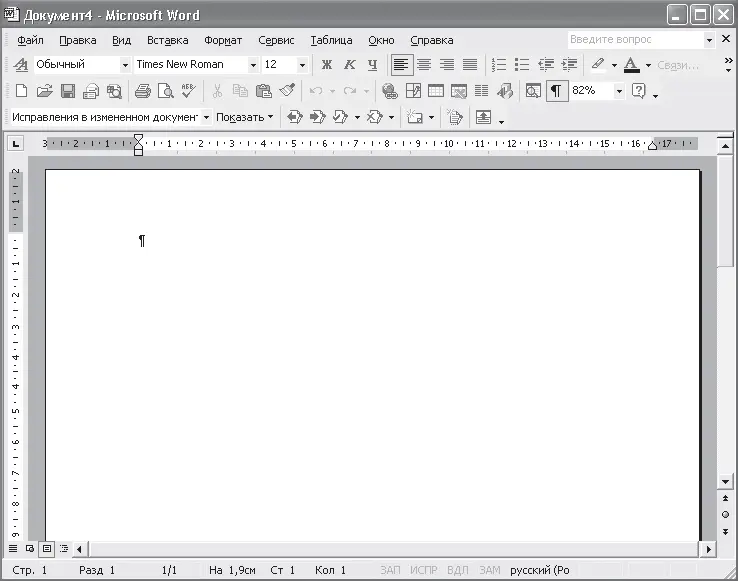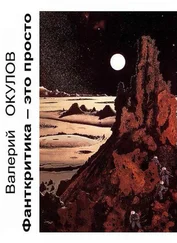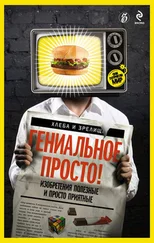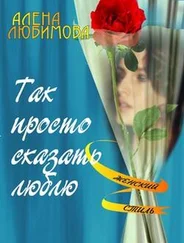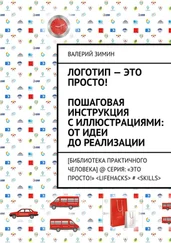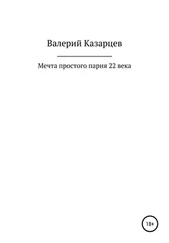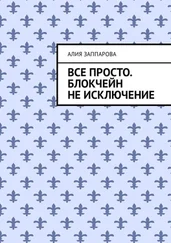Напротив уже установленных панелей инструментов стоят галочки. Выбранную панель инструментов можно установить в любое место окна Microsoft Word. Для этого нужно взять панель за шапку и перетащить к той стороне окна, где вы хотите ее прилепить.
Чтобы переместить уже прилепленную панель в другое место, нужно взять панель мышью за крайнюю левую часть (там, где у панели находится линия захвата, за которую ее можно перемещать) и перетащить ее в нужное место (рис. 3.7).

Рис. 3.7.Панели инструментов
С помощью кнопок добавления и удаления (подсказка «Другие кнопки»)на панели инструментов (см. рис. 3.7) можно увеличивать или уменьшать количество кнопок (рис. 3.8).

Рис. 3.8.Добавить/удалить кнопки на панели инструментов
Кнопки, которые уже находятся на панели инструментов, отмечены галочками. Для добавления или удаления кнопки щелкните мышкой на нужной строчке. Для возвращения в режим набора текста нажмите клавишу Esc(Эскейп).
Итак, с первоначальными настройками мы определились. Попробуем создать первый документ.Что бы вы ни сделали и как бы это ни назвали, для Word это все равно документ.
Если вы не хотите воспользоваться стандартными заготовками, которые есть в Word, вы можете сделать очень просто – щелкните по значку

Word создаст стандартный документ, который будет содержать один лист формата А4.
Следующий способ позволит вам осуществить выбор из большего числа вариантов.
Файл ► Создать.В результате появится окно Создание документа(рис. 3.9).
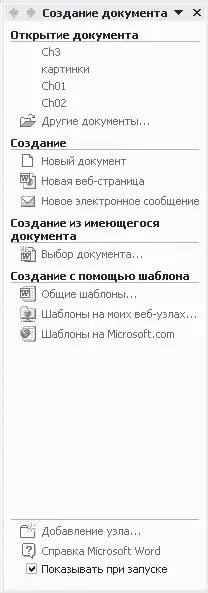
Рис. 3.9.Окно создания документа
Здесь вы можете на нужной закладке выбрать необходимый тип шаблона документа.
Сохранение файла
Вы еще ничего не сделали, но вы готовы к работе. Значит, позаботимся, чтобы ваш труд не пропал зря. Для этого необходимо периодически сохранять все, что вы сделали, в файле на диске, который нужно еще создать.
Для этого:
1) в меню Файлвыберите пункт Сохранить как….В появившемся окне сохранения документа (рис. 3.10) выберите папку, где вы будете хранить свой файл, присвойте этому файлу имя, проследите, чтобы тип файла был Документ Word(*.doc), и щелкните по кнопке Сохранить(или нажмите клавишу Ввод);
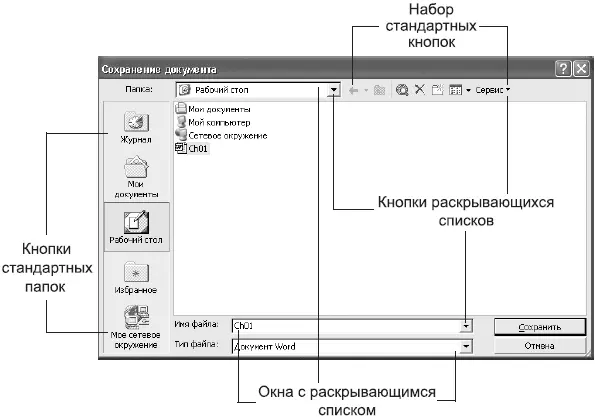
Рис. 3.10.Окно сохранения документа
2) если вы все сделали правильно, то в шапке вашего окна Word появится то имя файла, которое вы набрали в поле Имя файла.
Примечание
Есть и более простой вариант: нажмите клавишу F12 или щелкните по значку Сохранить

а дальше – все как в пункте 1.
Переименование файла
Это почти то же самое, что и создание файла. Разница лишь в том, что документ Word уже имеет имя, но вы хотите это имя изменить. Подходит для этого первое действие из раздела Создание файлаили клавиша F12.А вот кнопка Сохранить файлпри уже существующем имени документа просто сохраняет последние изменения, сделанные в документе.
Для создания файла или его переименования пользуйтесь командой Файл ► Сохранить как…
Итак, мы дали документу имя и сохранили этот документ в файле. Можно начинать с ним работать.
Итак, вы видите перед собой окно Microsoft Word (рис. 3.11). Возможно, вид панелей инструментов у вас несколько другой и нет некоторых панелей инструментов (рисования, таблицы и границы). Установите их так, как это сделано на рисунке (см. пункт «Панели инструментов»).Щелкните по кнопке

– непечатаемые знаки (я рекомендую всегда работать с нажатой кнопкой «непечатаемые знаки», это убережет вас от многих неприятностей).
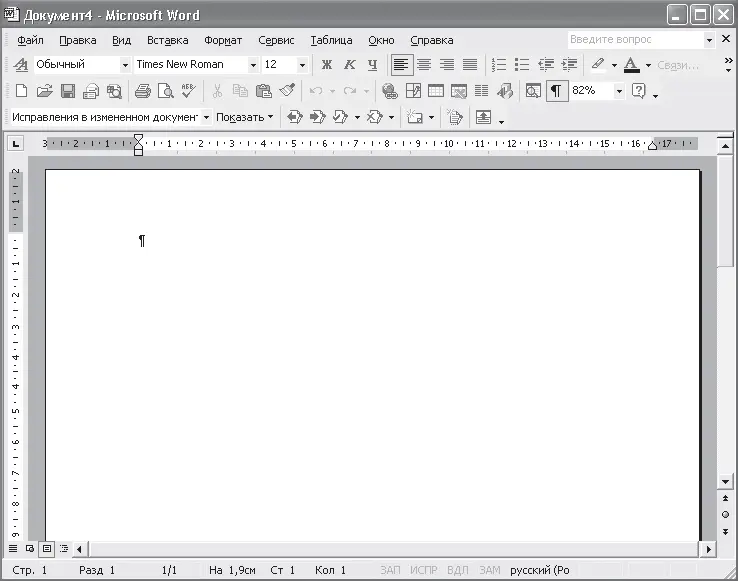
Рис. 3.11.Окно Microsoft Word
Читать дальше
Конец ознакомительного отрывка
Купить книгу